U.S. Anti-Doping Agency (USADA)
U.S. Anti-Doping Agency (USADA)
Click here to log in to the
Athlete Connect application
Click here to view your
test history and results
This guide provides step-by-step instructions on how to add and update a 60-minute (1-hour) window in the USADA Athlete Connect application. By following these instructions, athletes can ensure that their Whereabouts information is accurately recorded and updated, helping them comply with anti-doping responsibilities.
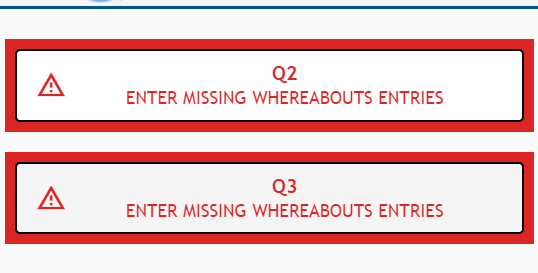
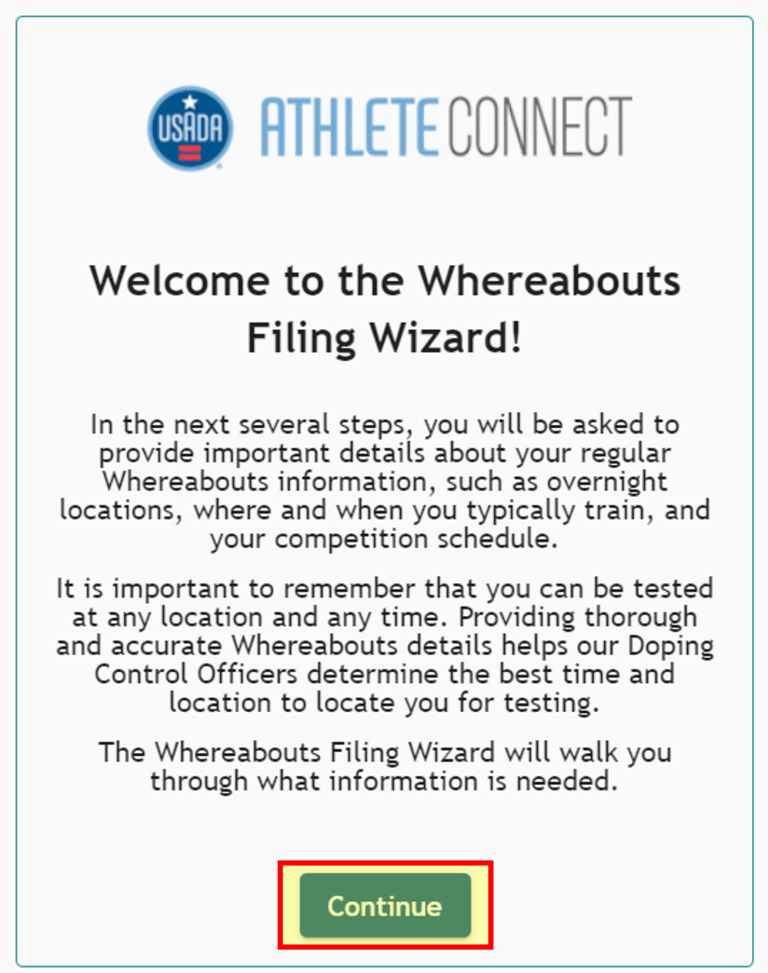
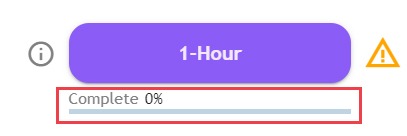
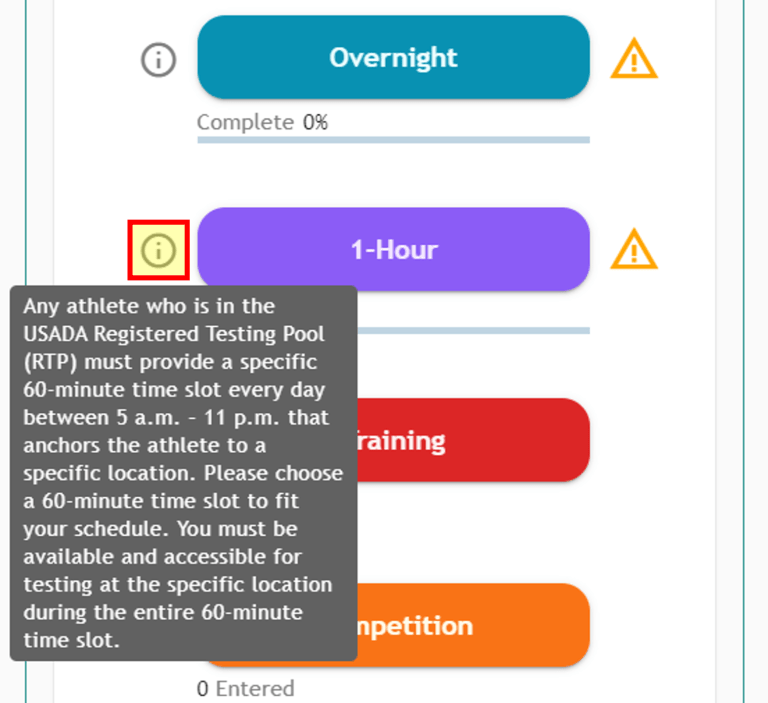
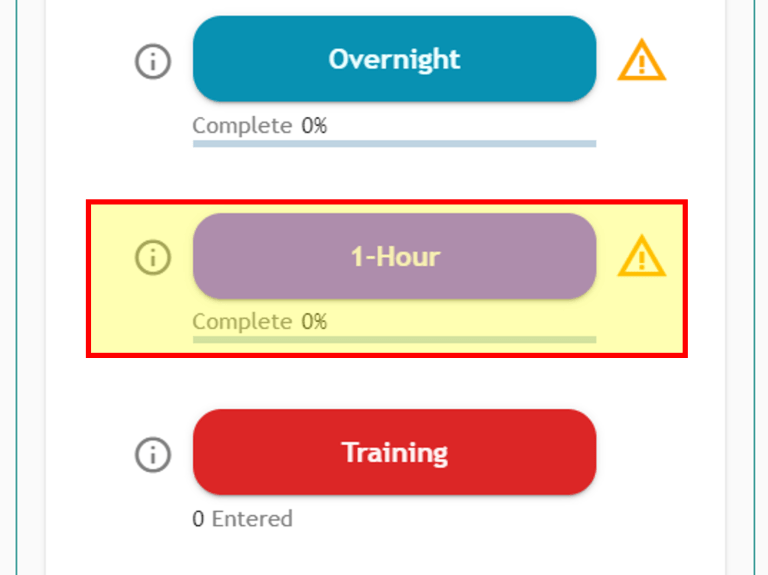
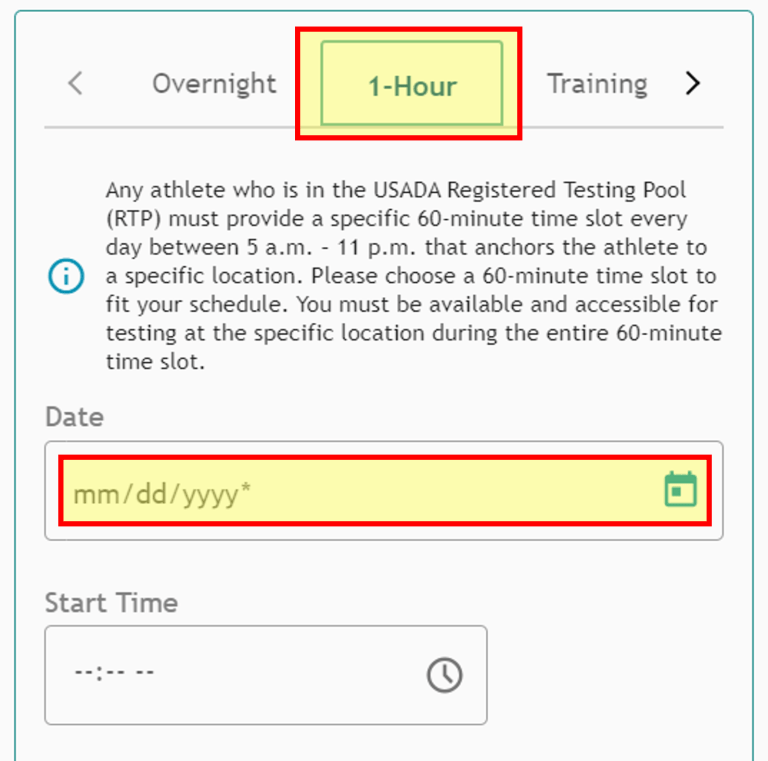
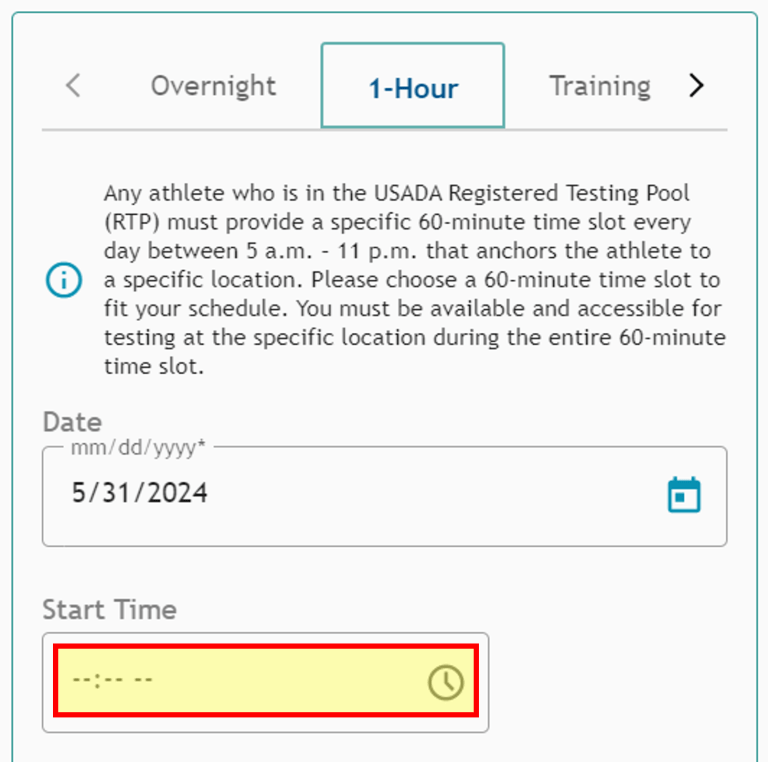
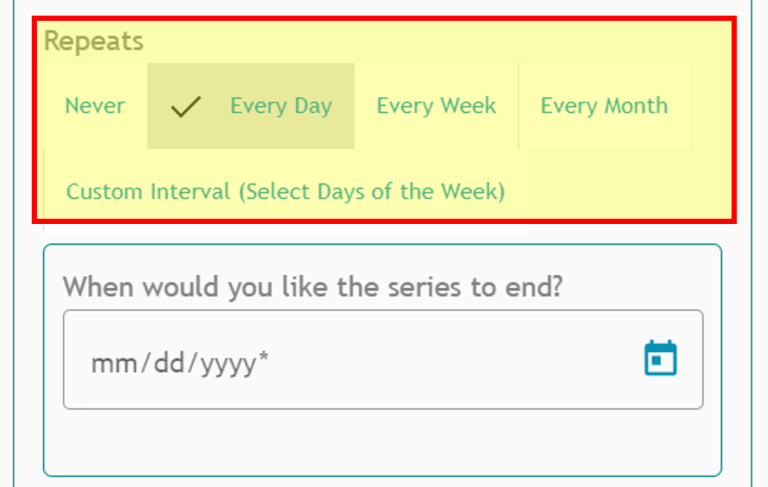
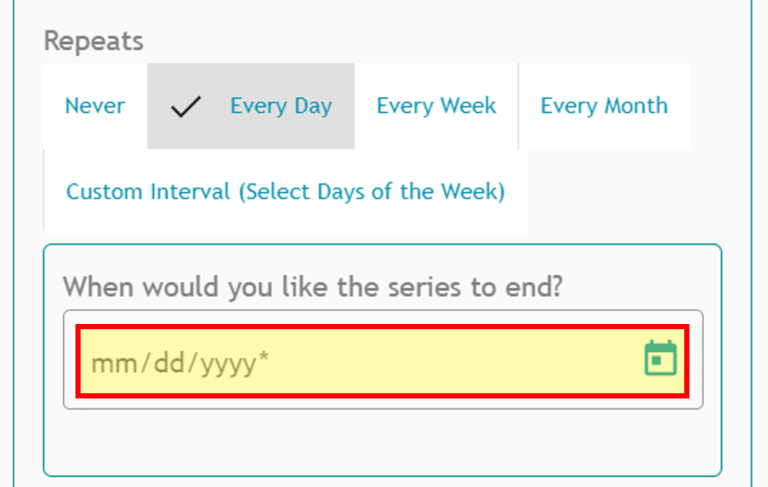
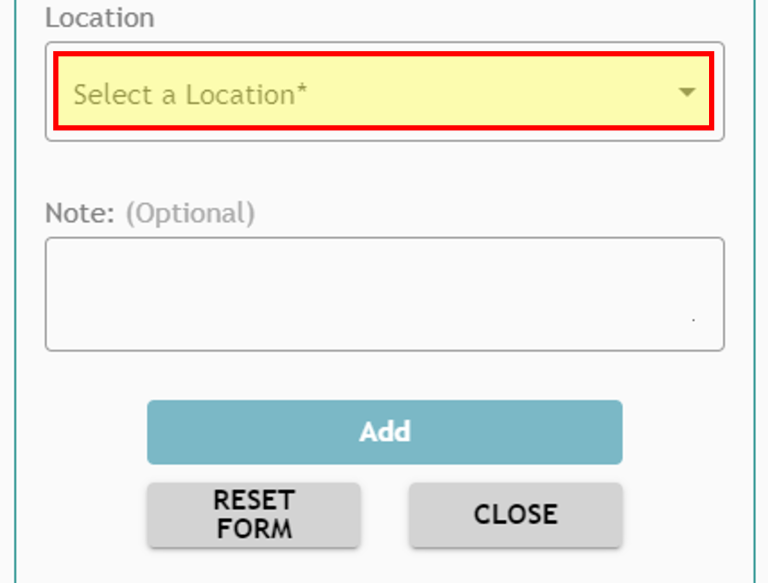
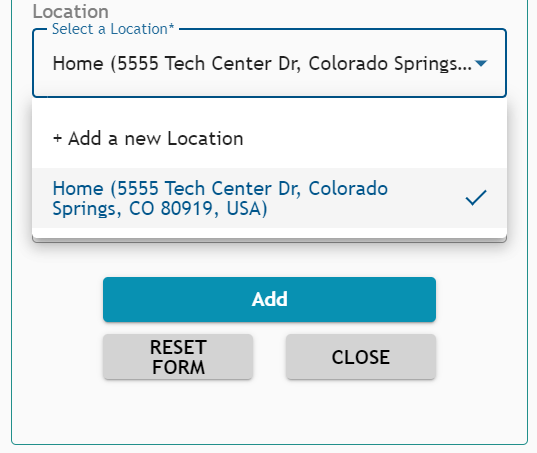
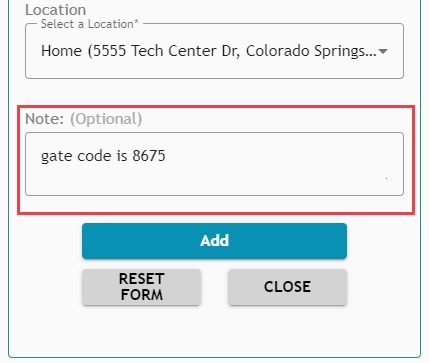
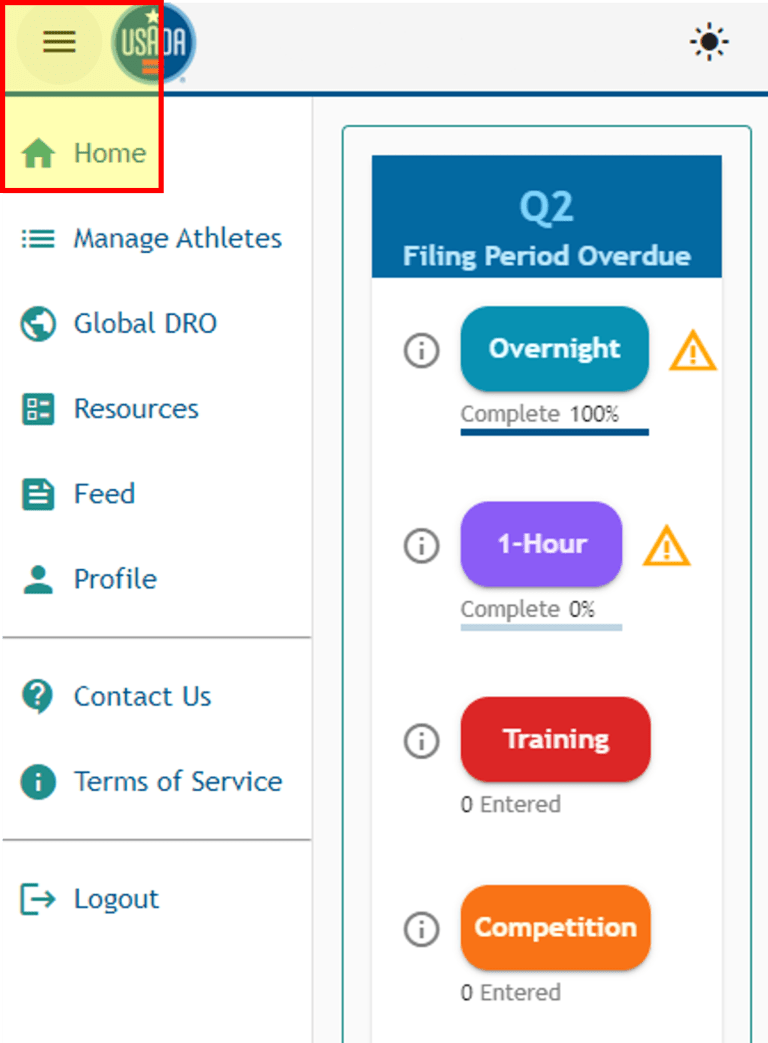
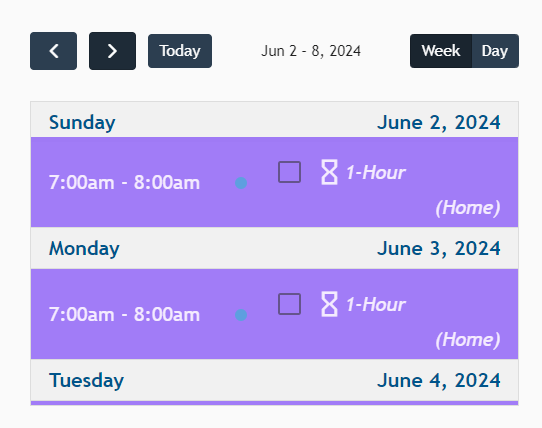
Return to the Athlete Connect FAQs.
This is an necessary category.