U.S. Anti-Doping Agency (USADA)
U.S. Anti-Doping Agency (USADA)
Click here to log in to the
Athlete Connect application
Click here to view your
test history and results
This guide provides step-by-step instructions on how to add a training location in Athlete Connect. By following these steps, you can easily schedule and keep track of your training sessions. It includes details on selecting dates, start and end times, repeating events, and adding additional information. This guide is helpful for ensuring that you accurately capture your regularly scheduled training sessions.
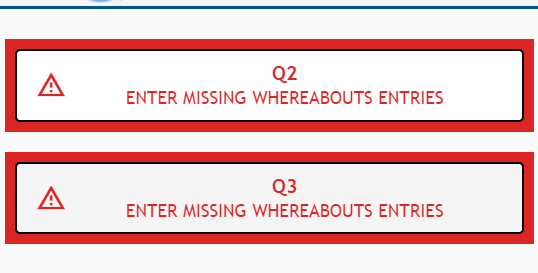
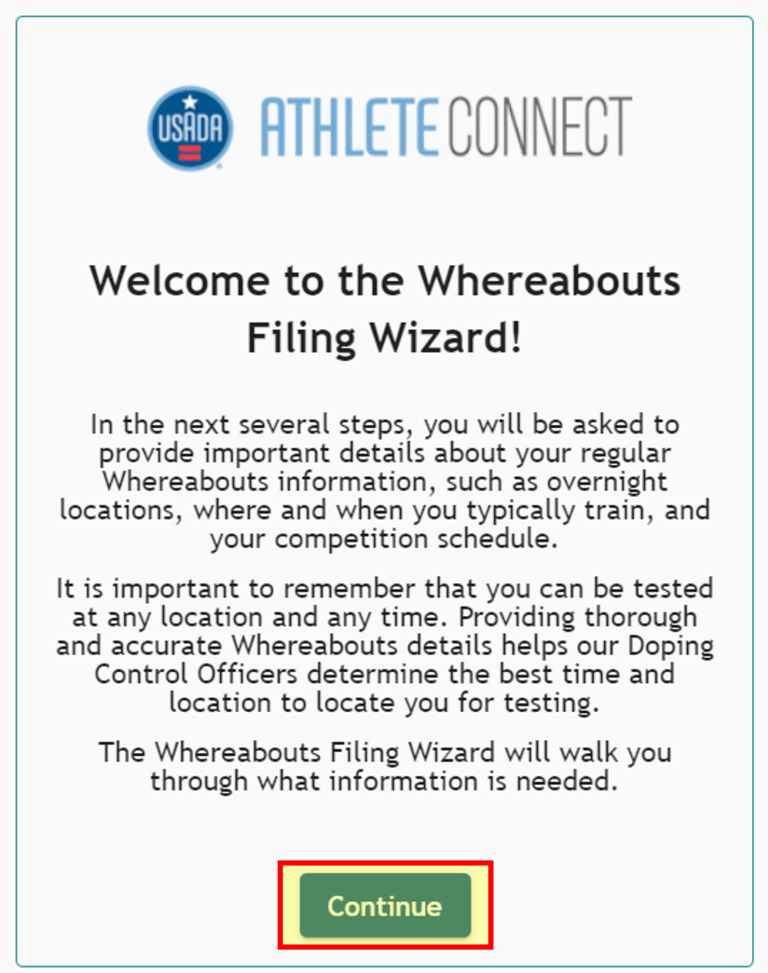
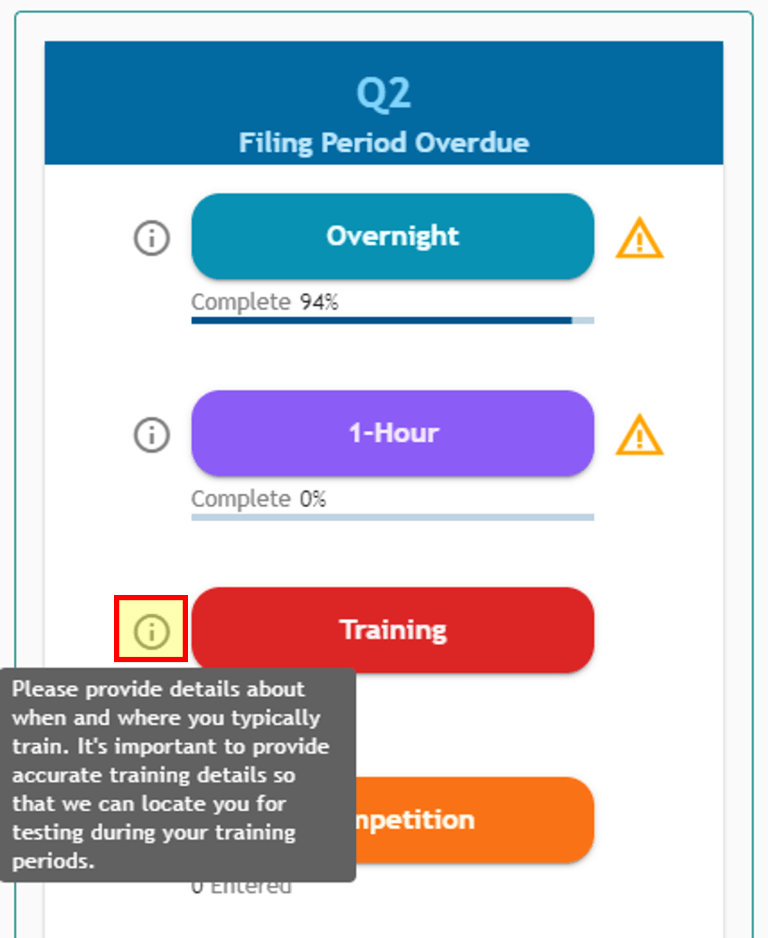
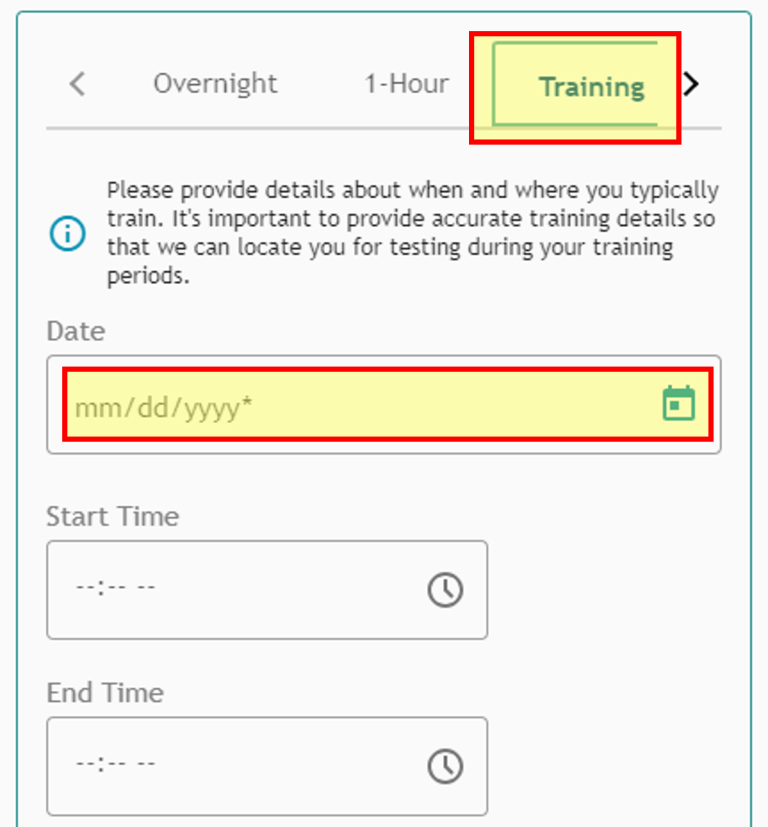
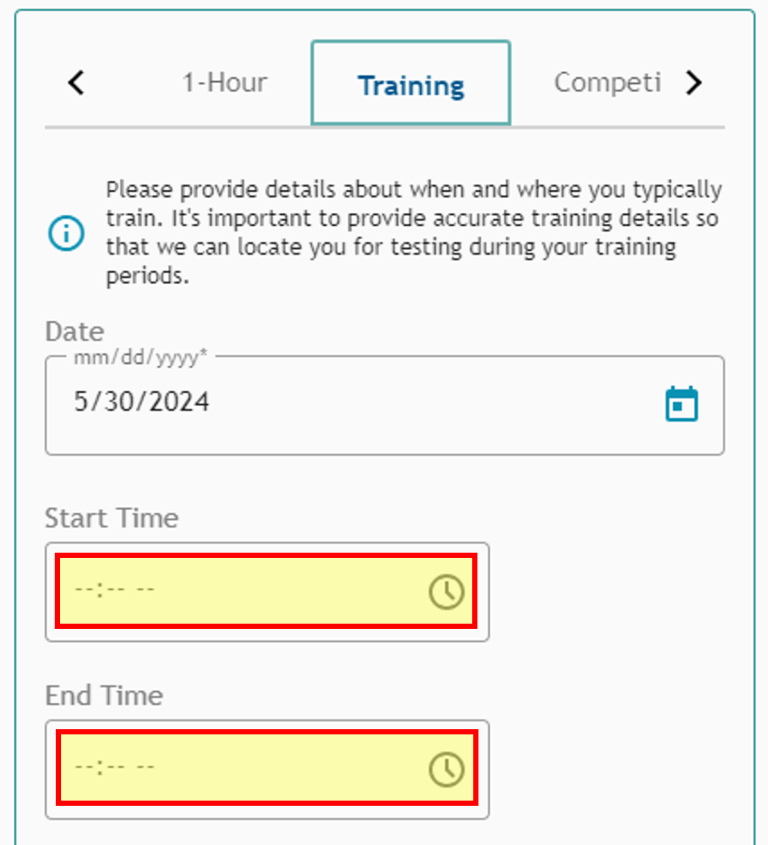
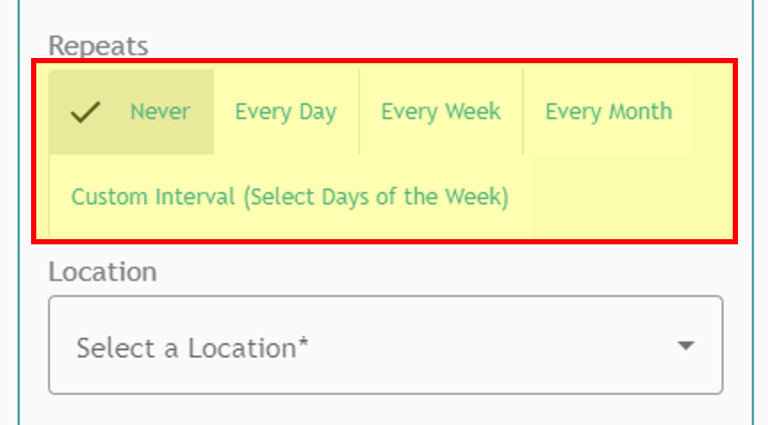
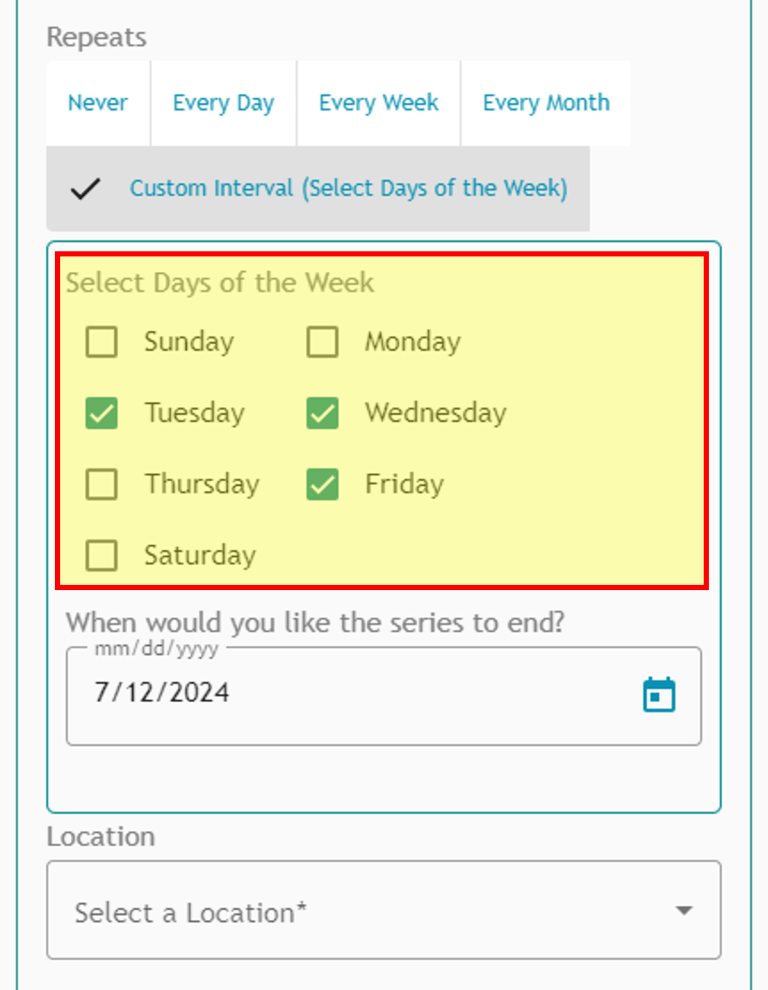
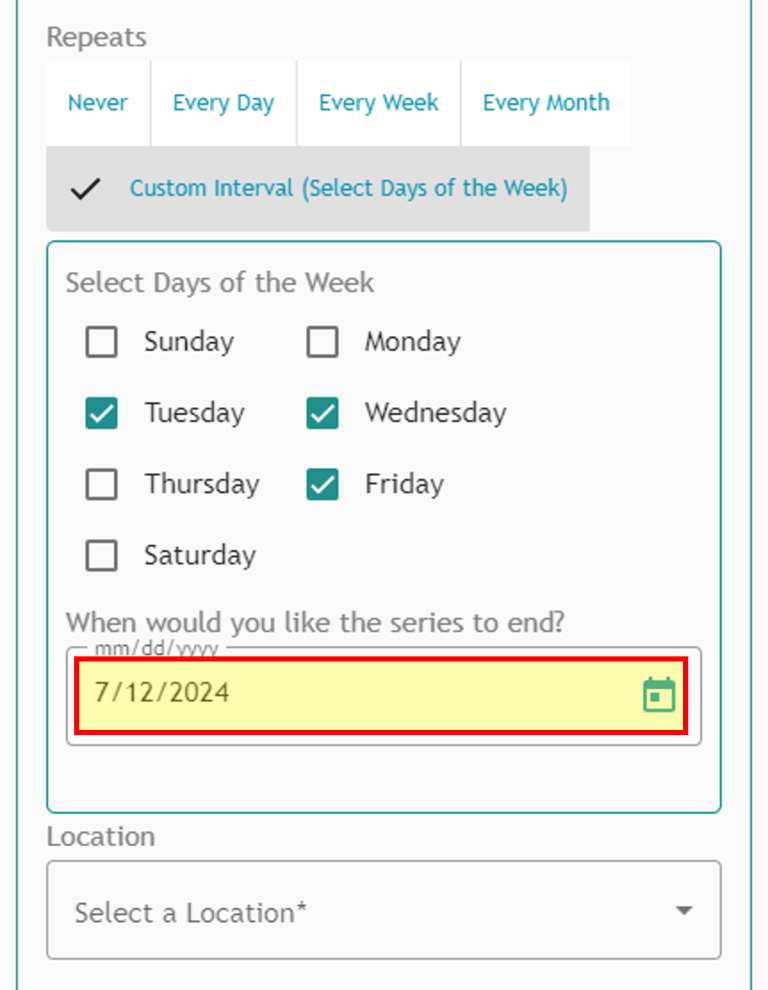
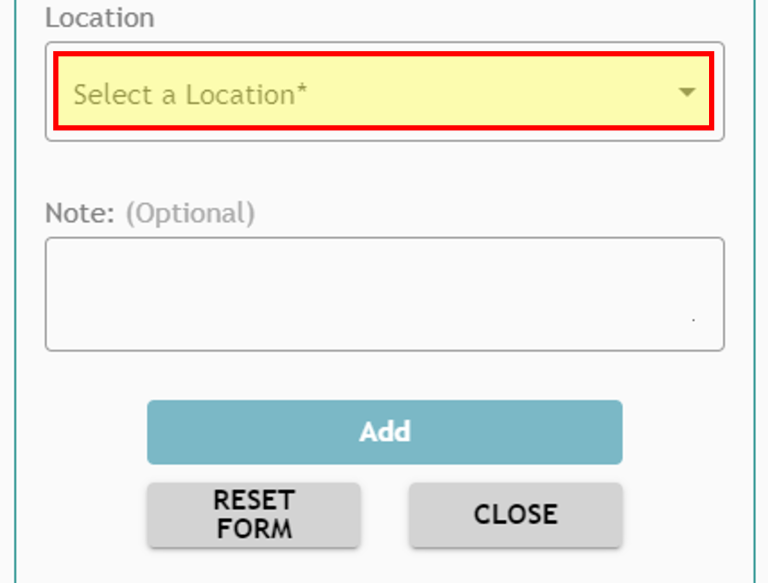
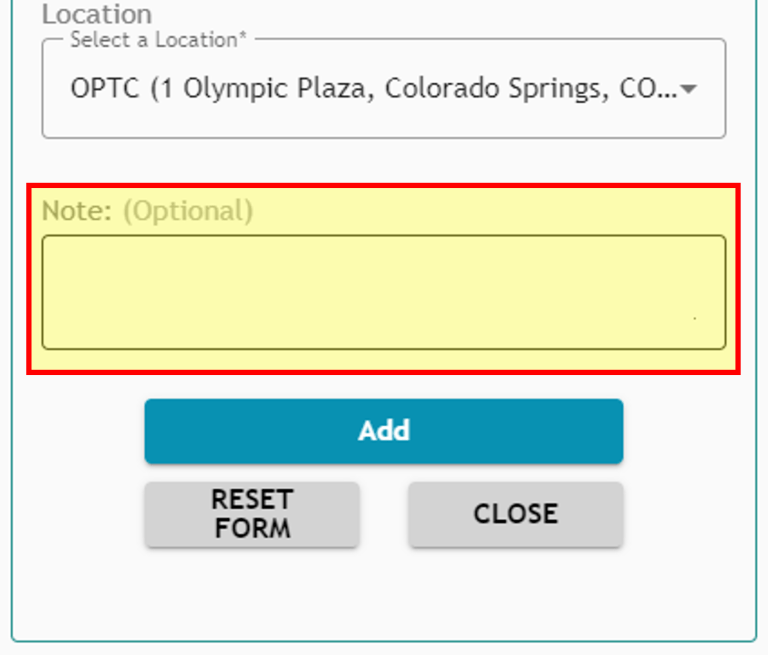
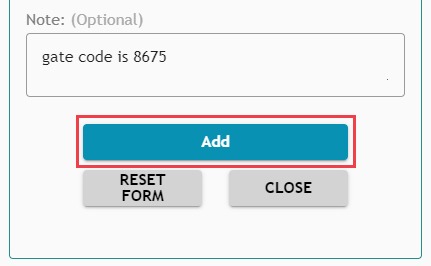
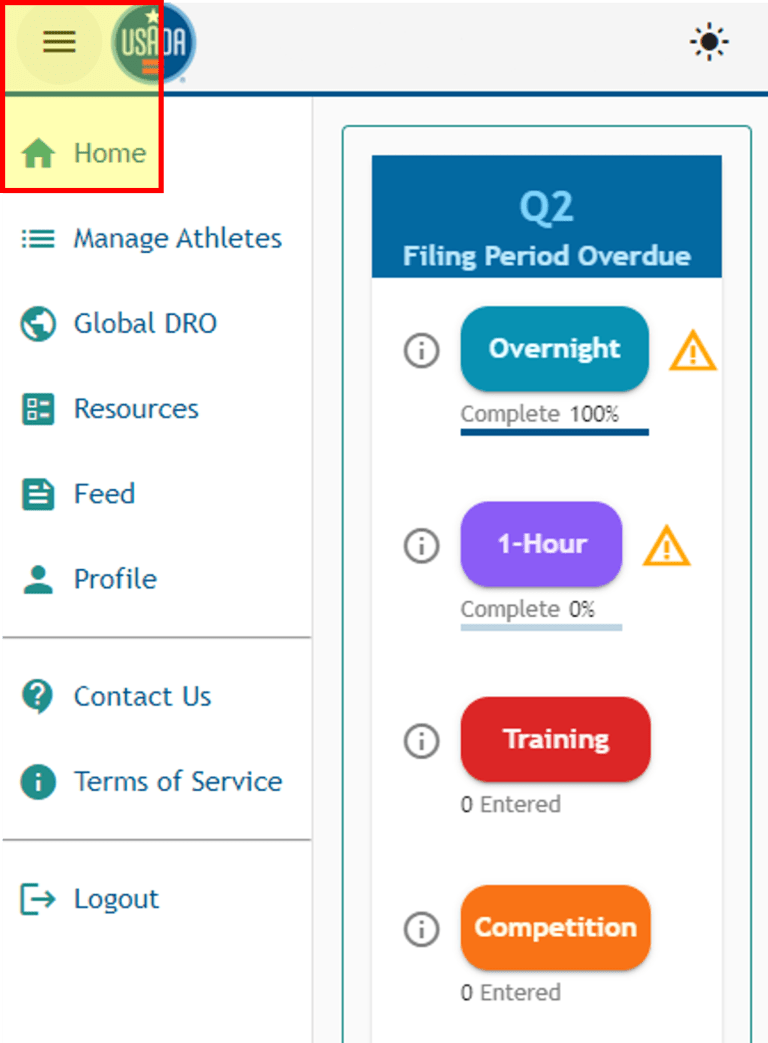
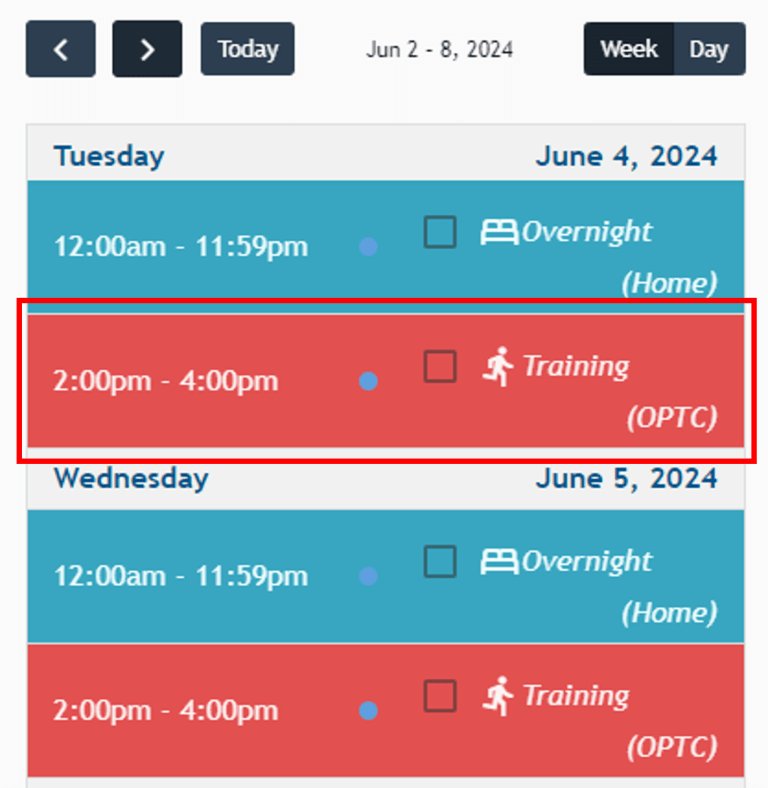
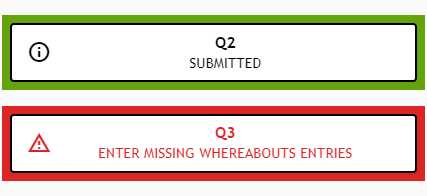
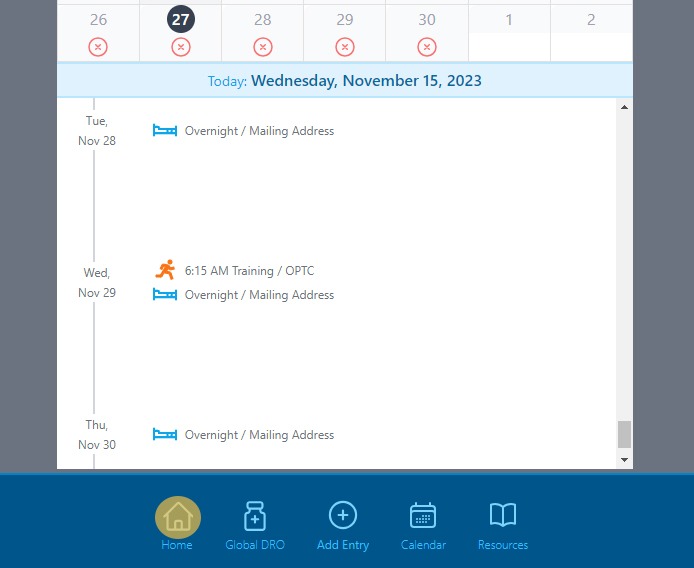
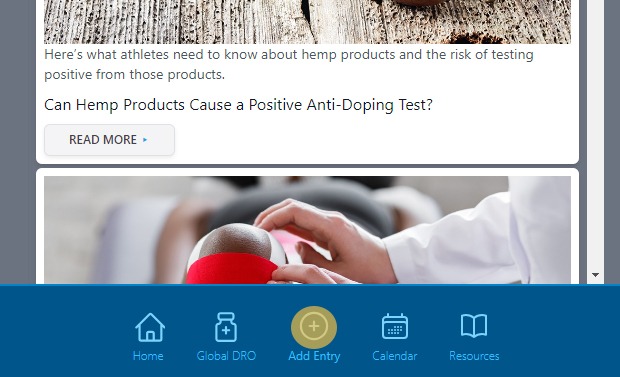
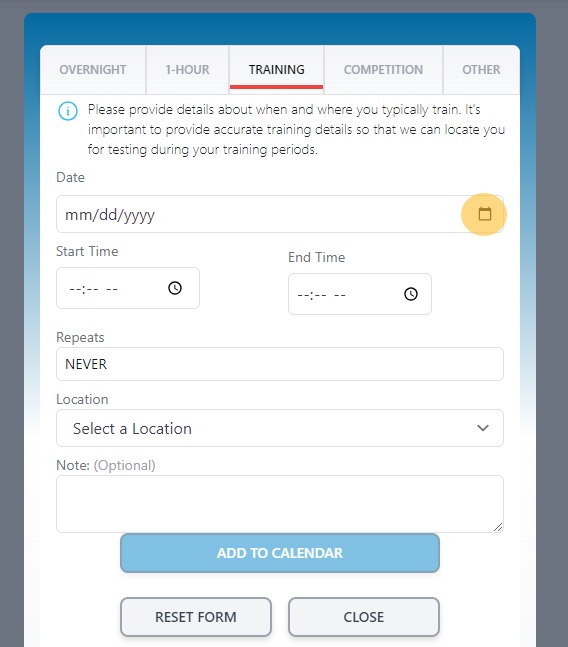
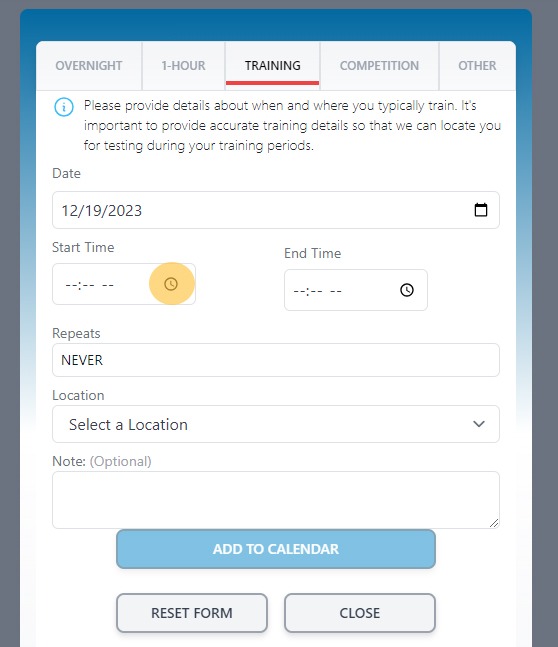
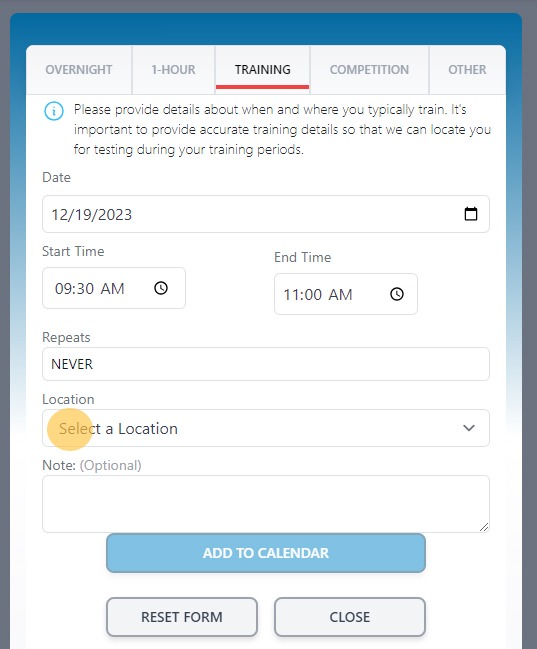
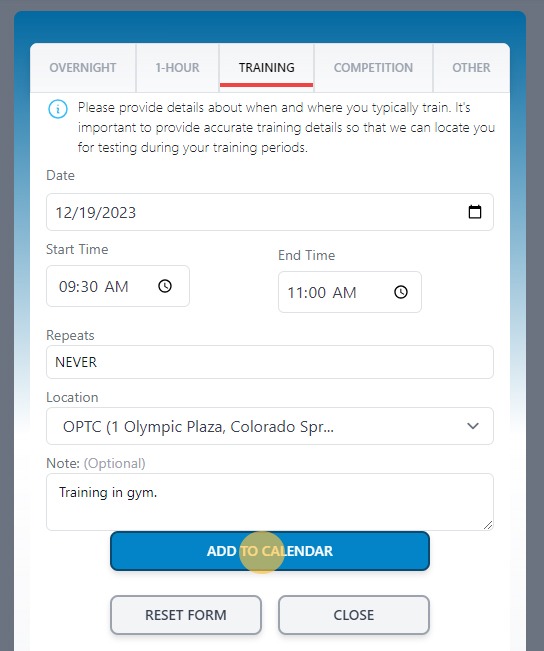
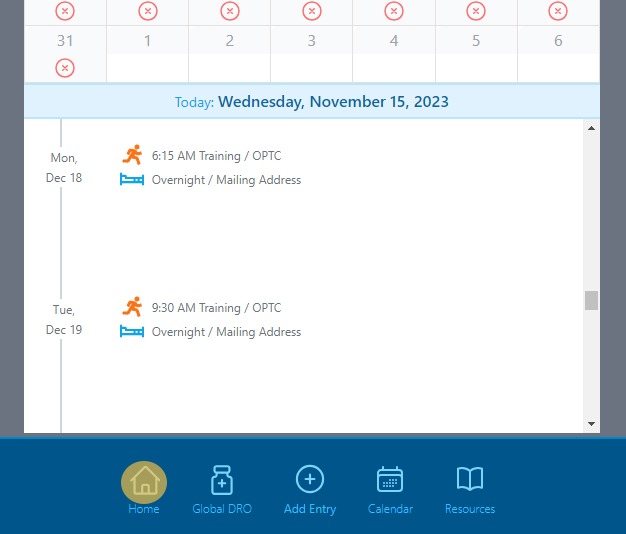
Return to the Athlete Connect FAQs.
To better understand how you use our websites and services and to offer you a personalized experience, this website uses first and third-party cookies and tracking technologies deployed by us and our third-party partners. You can opt-out of personalization, analytics and online tracking by clicking “Reject” or managing your cookie preferences through “Customize.” By using our website, you agree to our website Terms of Use (including the class action waiver and arbitration provisions) and Privacy Policy, which have recently changed.
This is an necessary category.