U.S. Anti-Doping Agency (USADA)
This guide provides step-by-step instructions on how to access an athlete’s account as a Delegated User. By following these steps, you will be able to navigate through the necessary dropdowns, icons, and fields to access and manage an athlete’s account effectively.
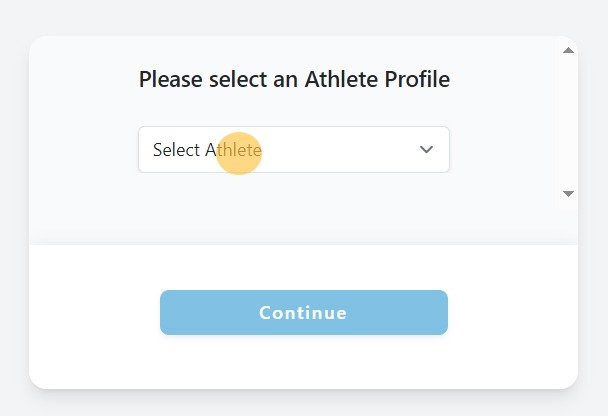
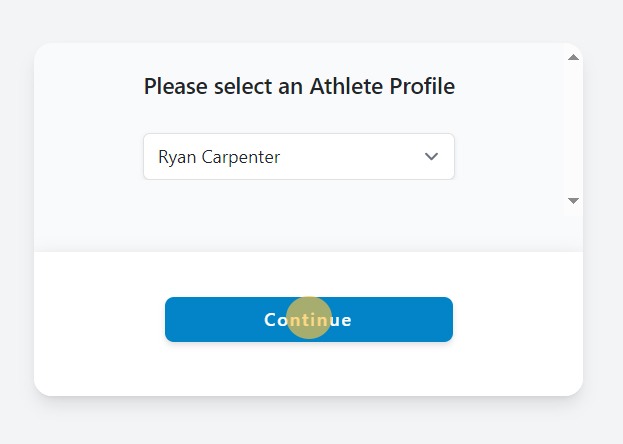
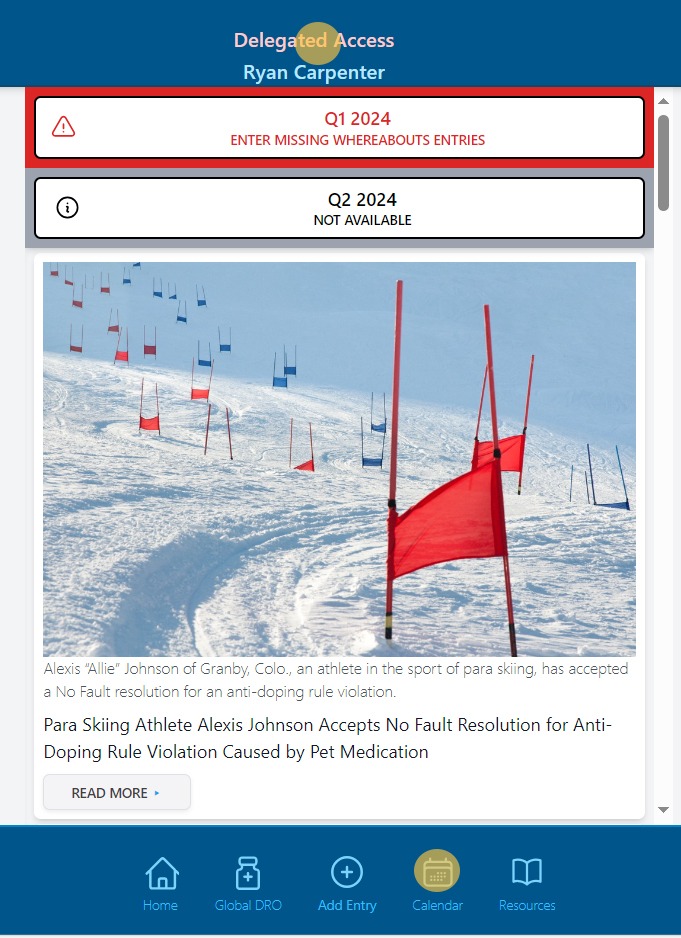
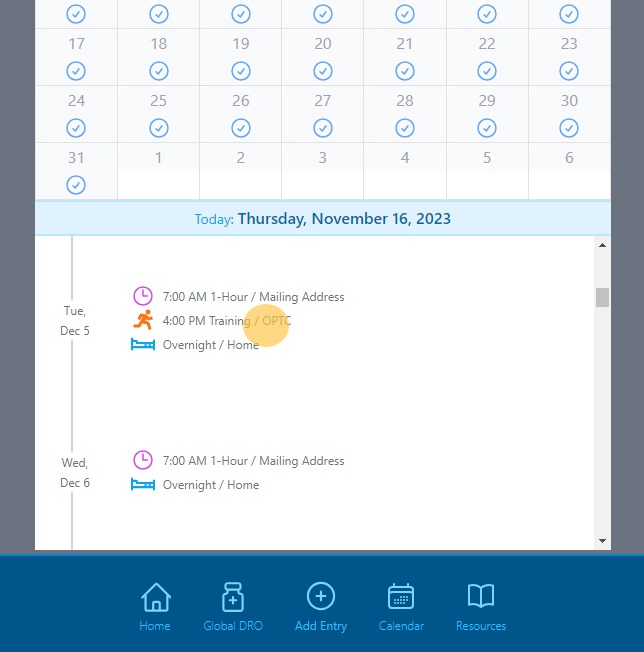
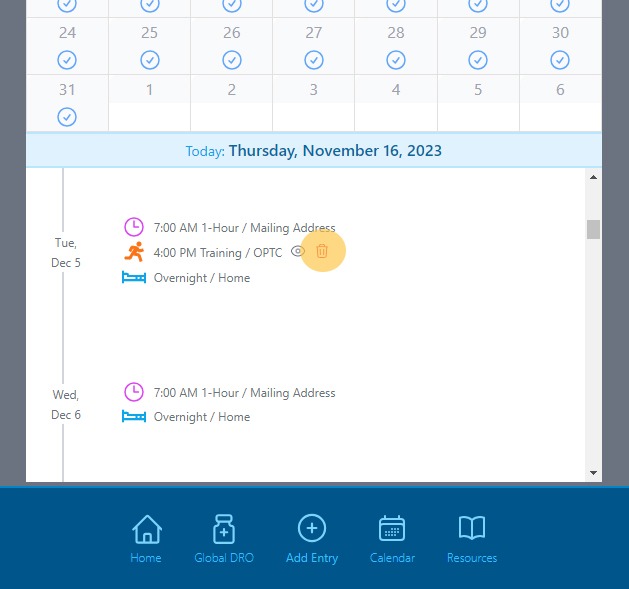
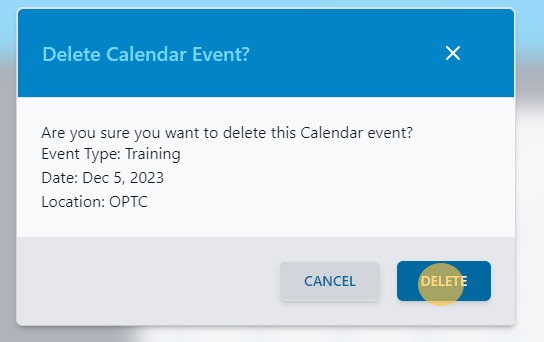
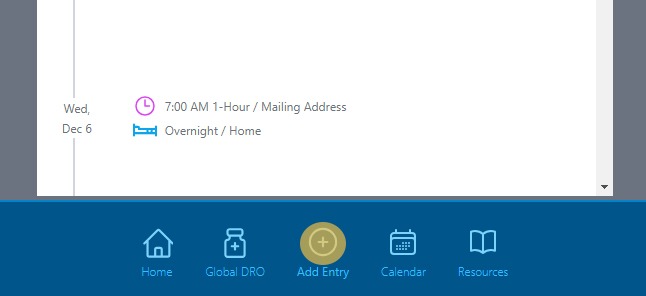
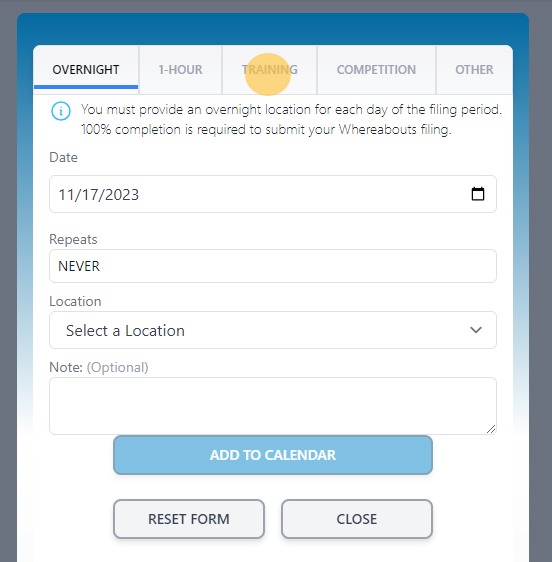
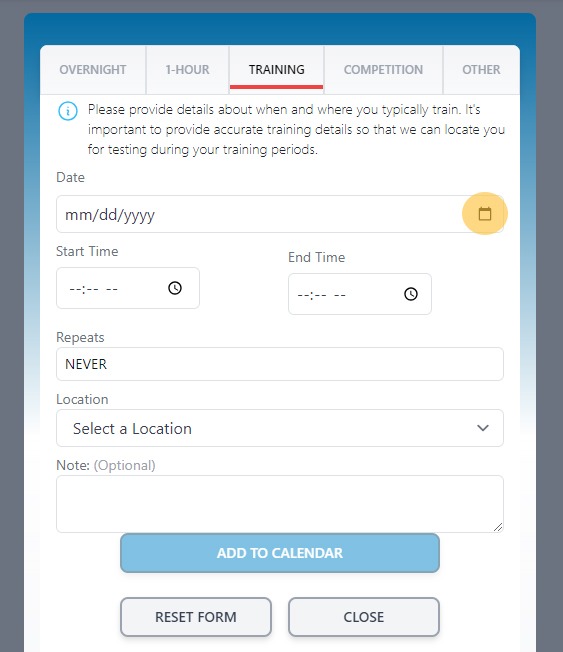
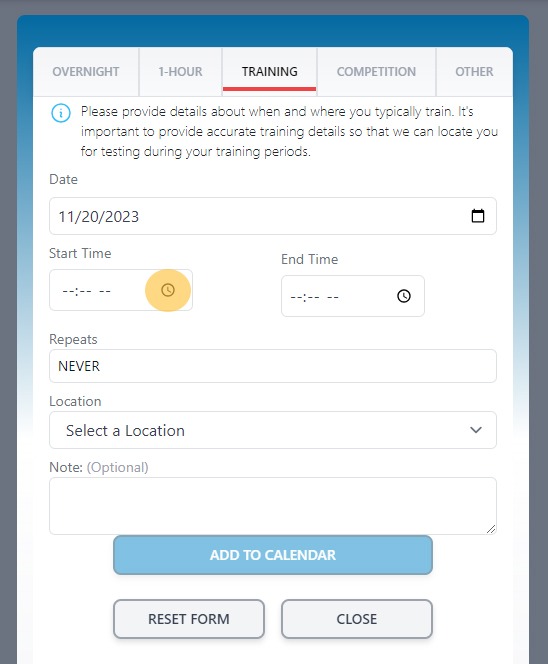
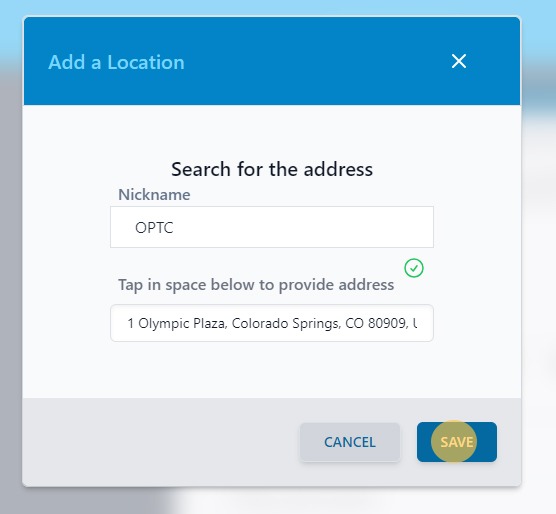
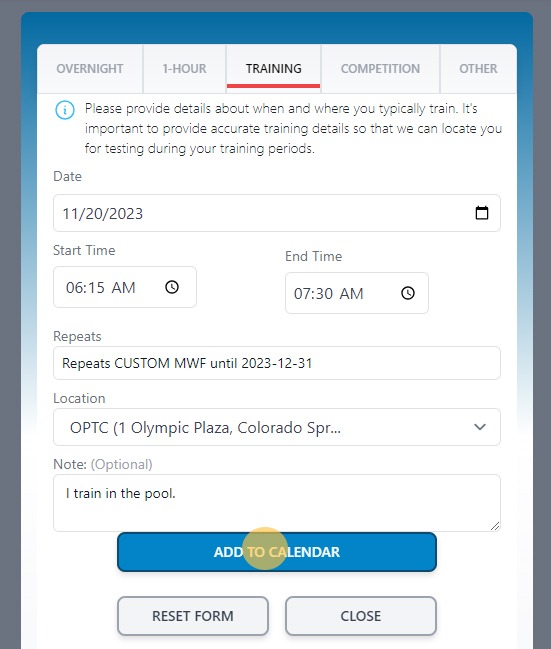
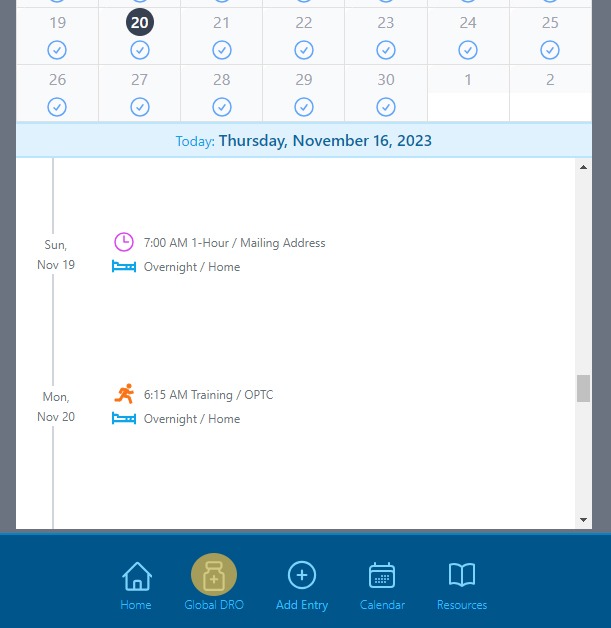
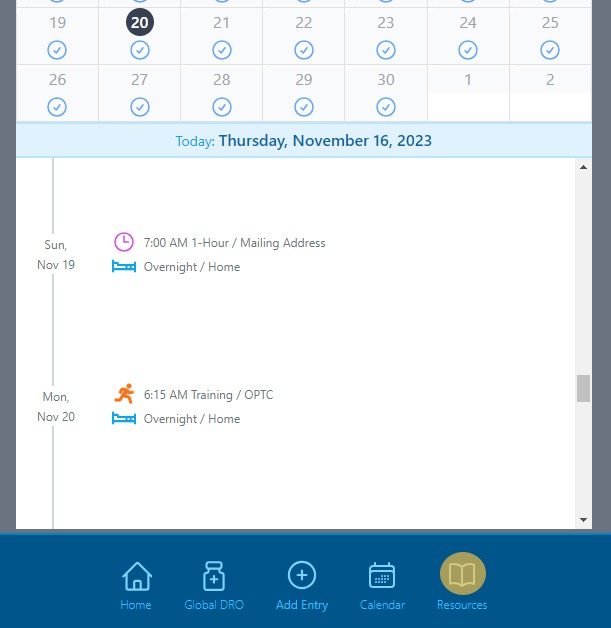
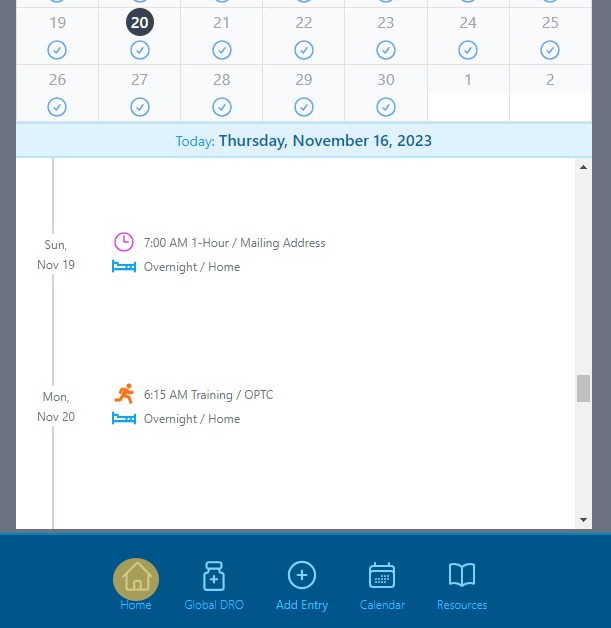
Return to the Athlete Connect FAQs.
This is an necessary category.