U.S. Anti-Doping Agency (USADA)
This guide provides step-by-step instructions on how to add a competition in Athlete Connect. By following these instructions, users will be able to easily navigate the platform and add necessary details for their upcoming competition, including dates, location, and additional notes.
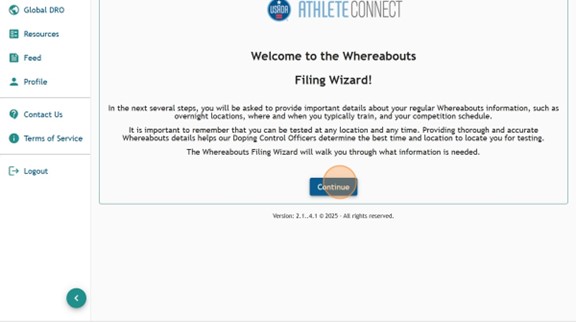
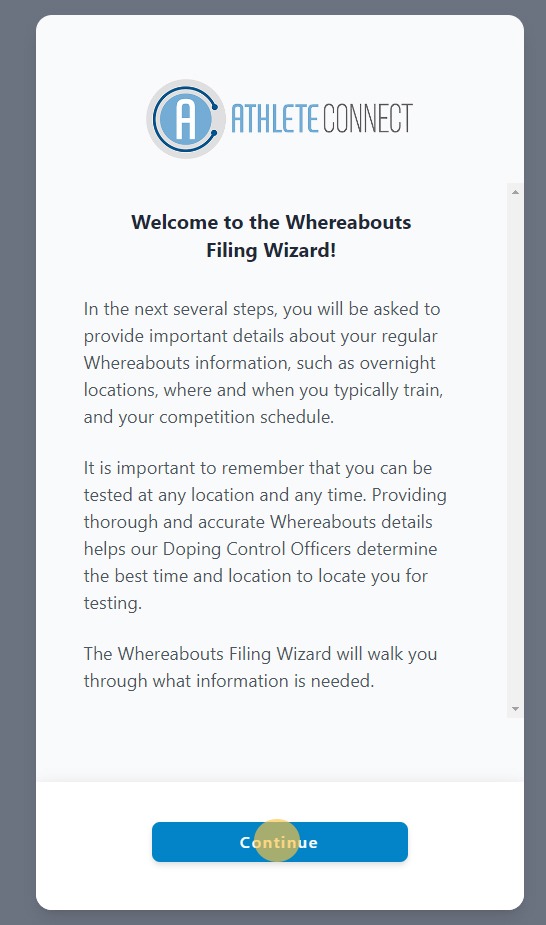
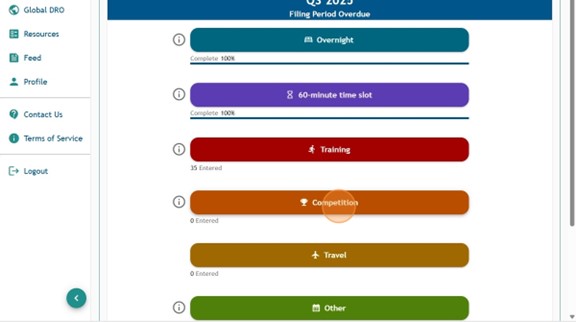
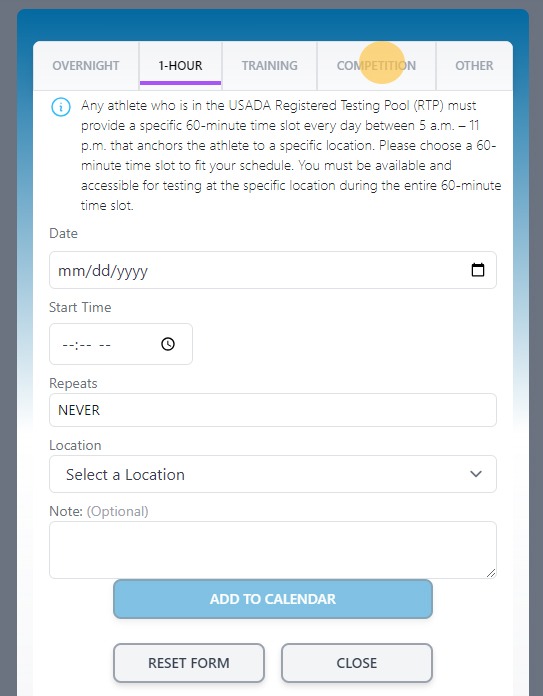
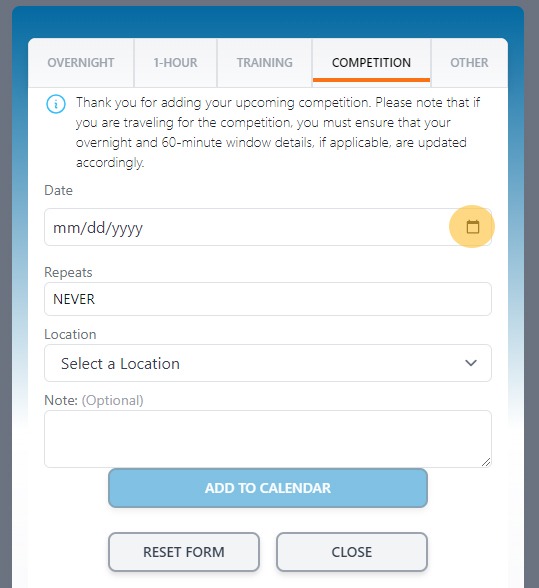
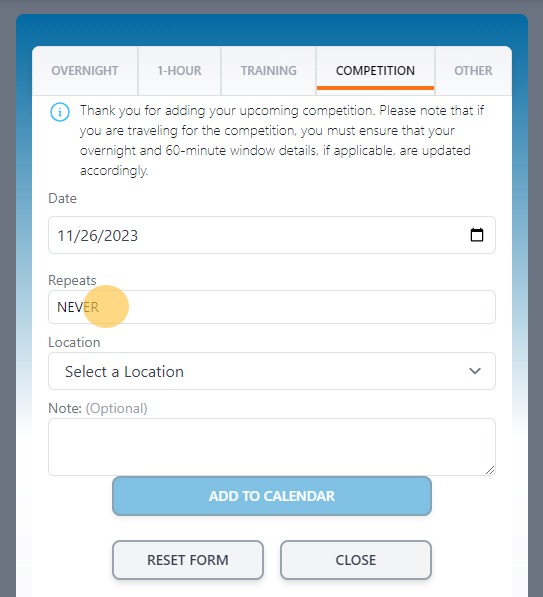
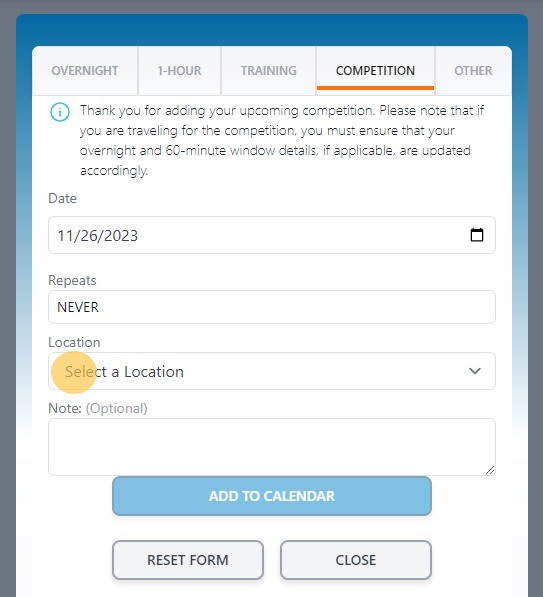
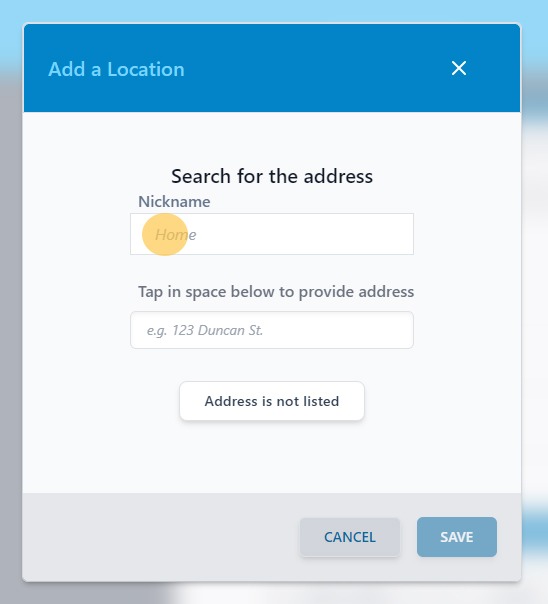
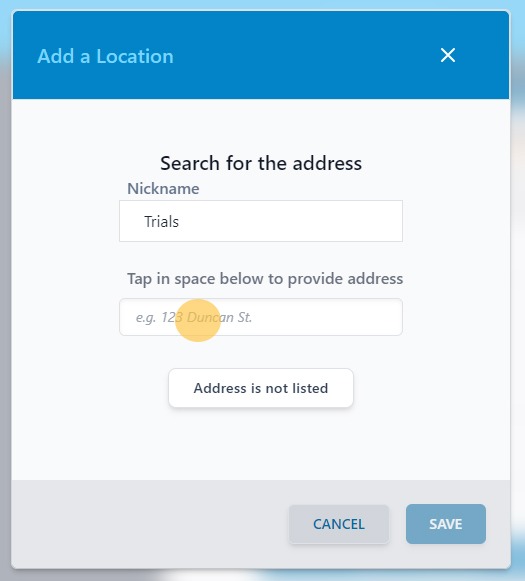
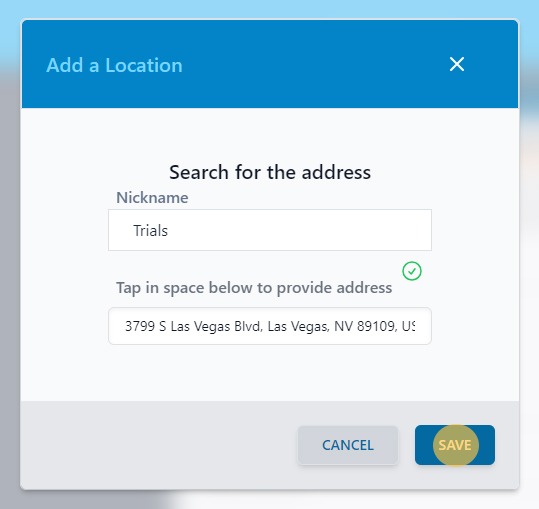
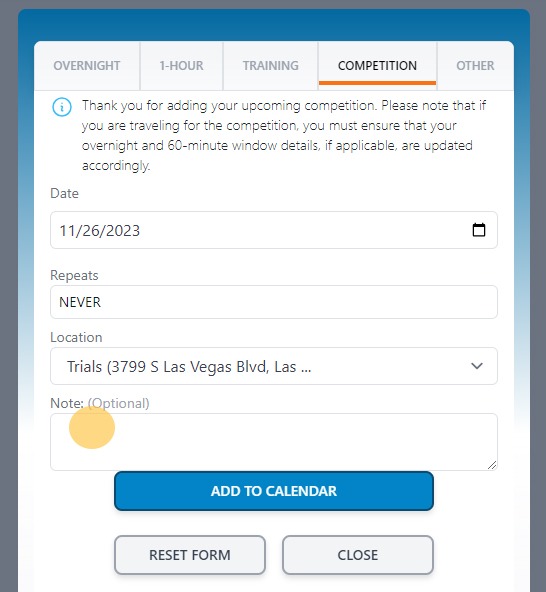
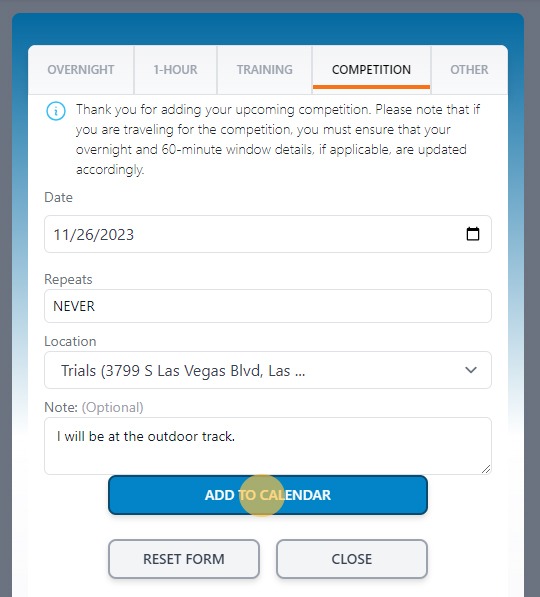
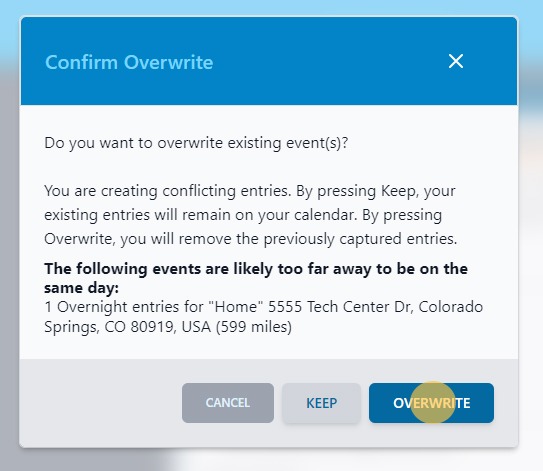
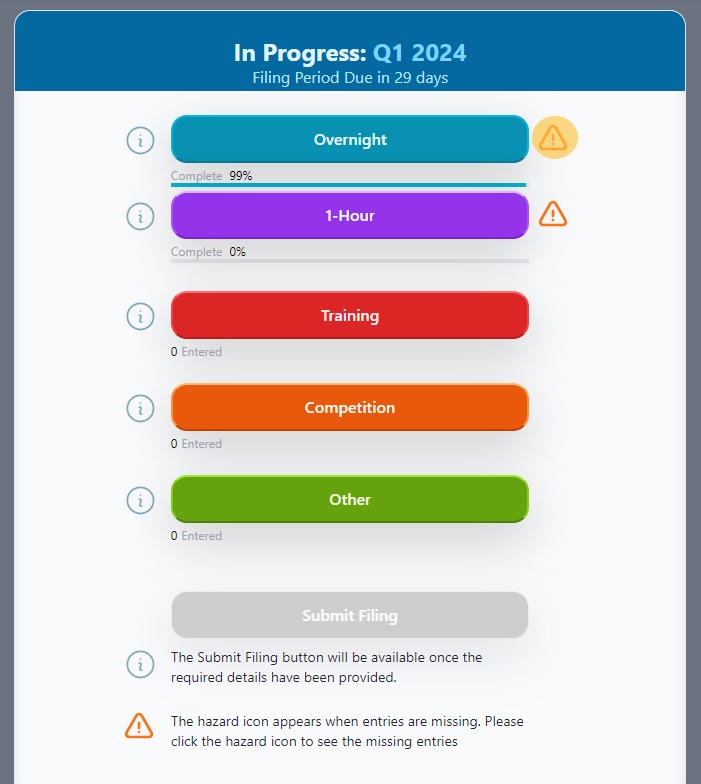
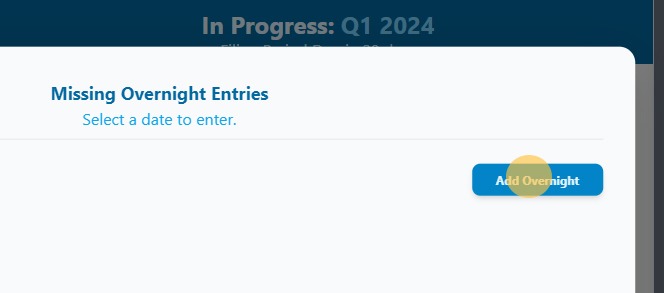
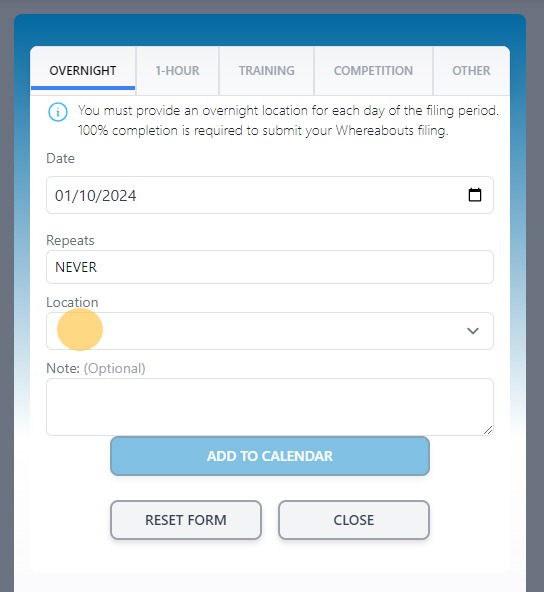
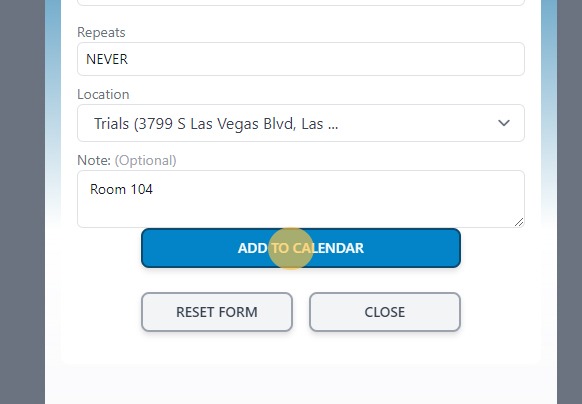
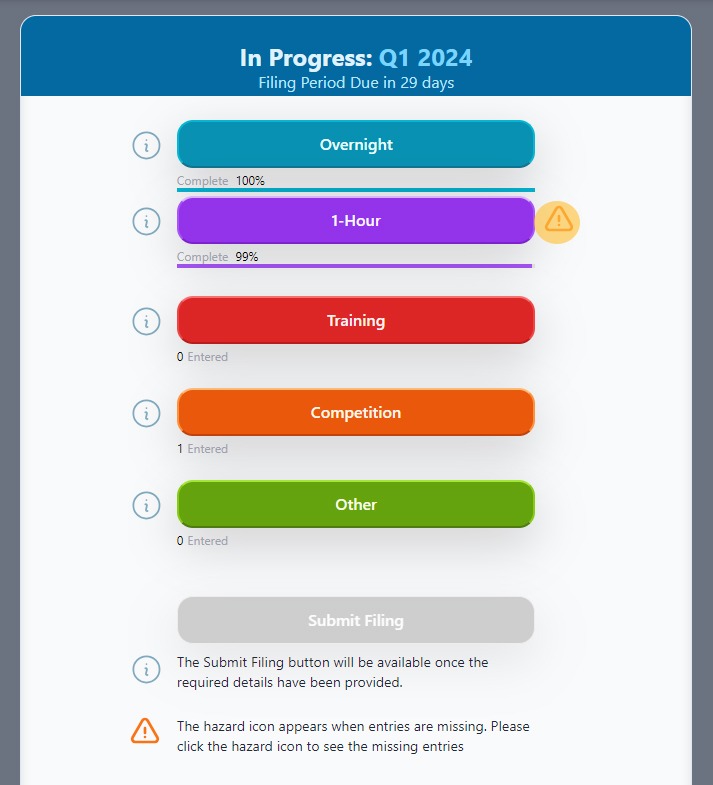
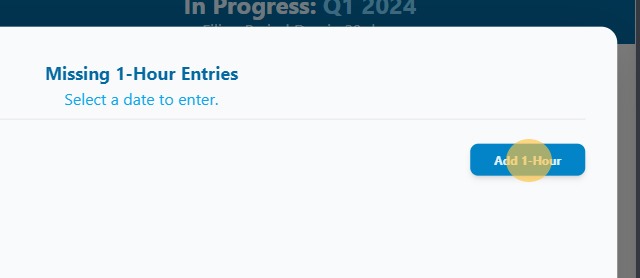
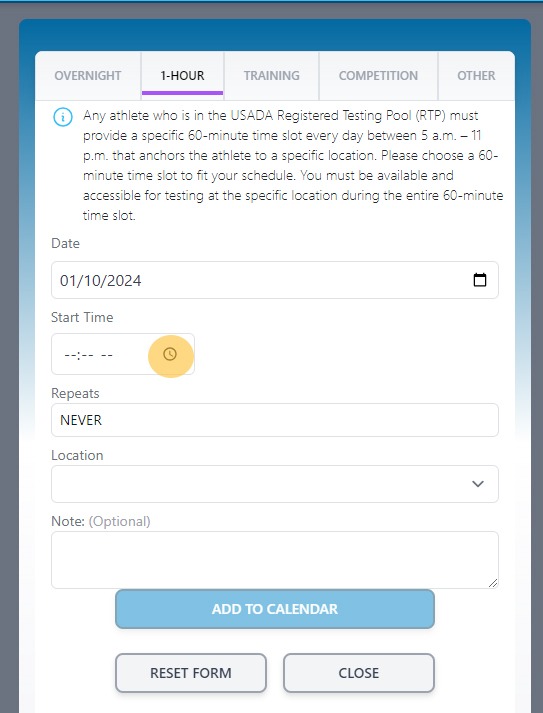
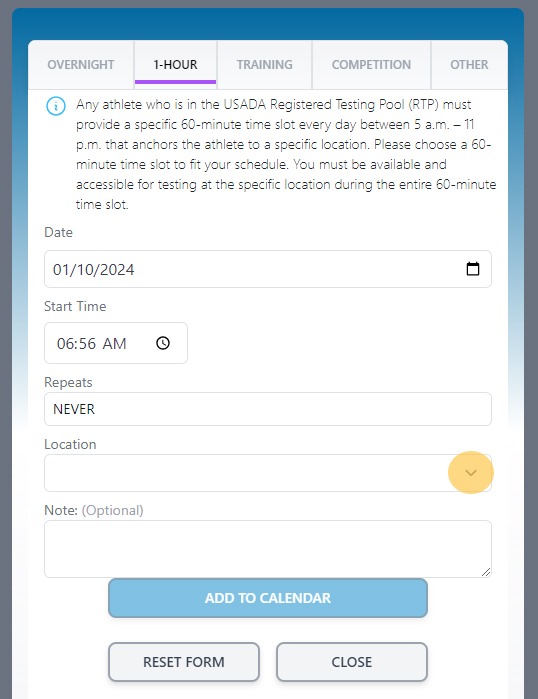
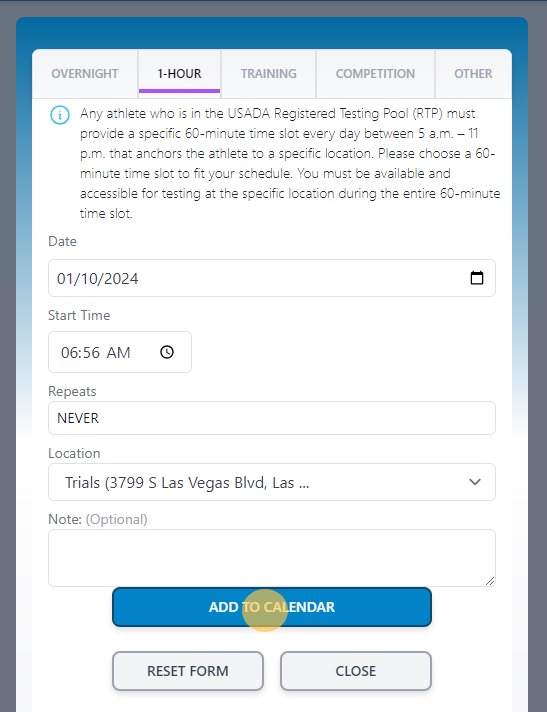
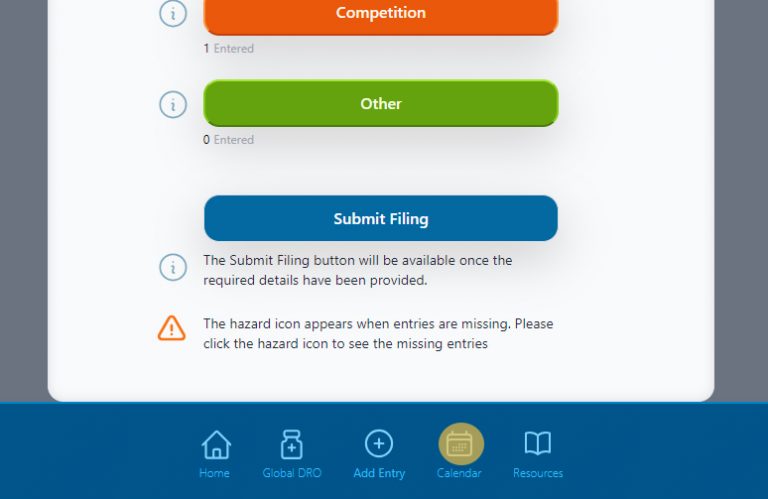
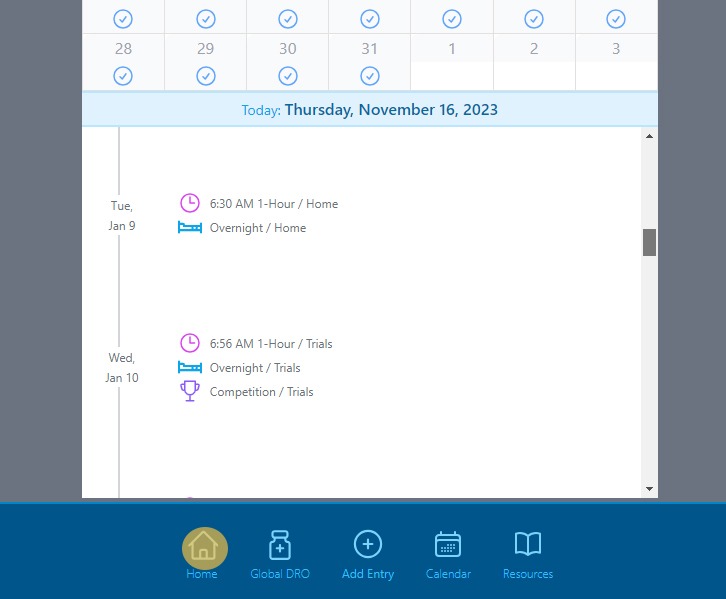
Return to the Athlete Connect FAQs.
This is an necessary category.