U.S. Anti-Doping Agency (USADA)
This guide provides step-by-step instructions on how to file your overnight Whereabouts entry on the Athlete Connect web application. It includes detailed instructions and screenshots to help athletes easily navigate through the process. Following this guide will ensure that athletes accurately file their overnight Whereabouts and provide important information for locating them for testing.
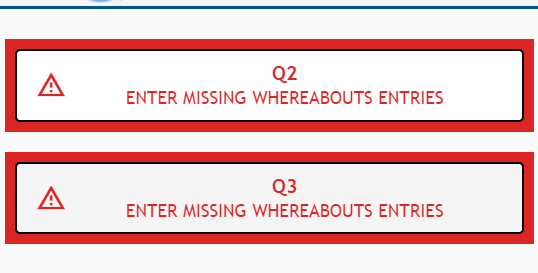
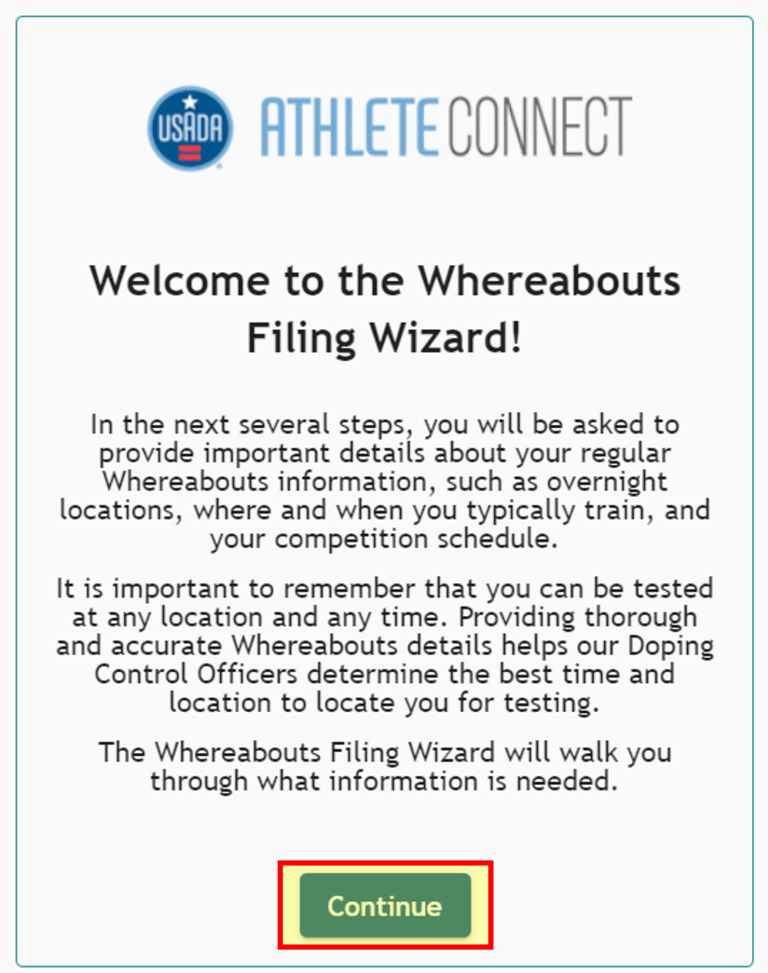
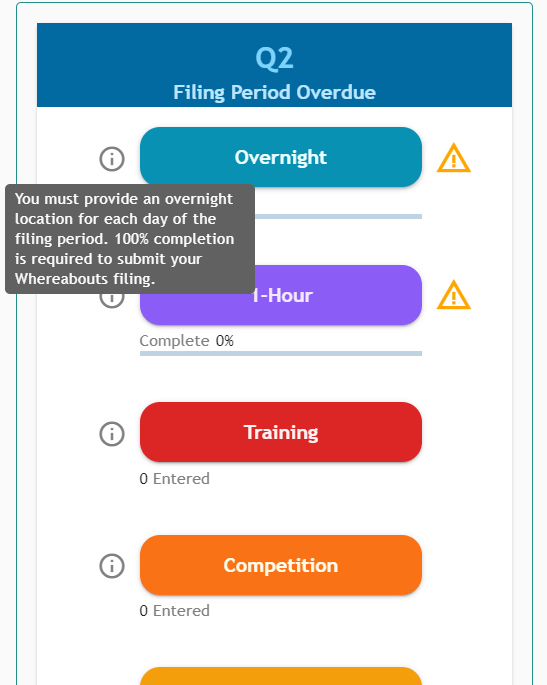

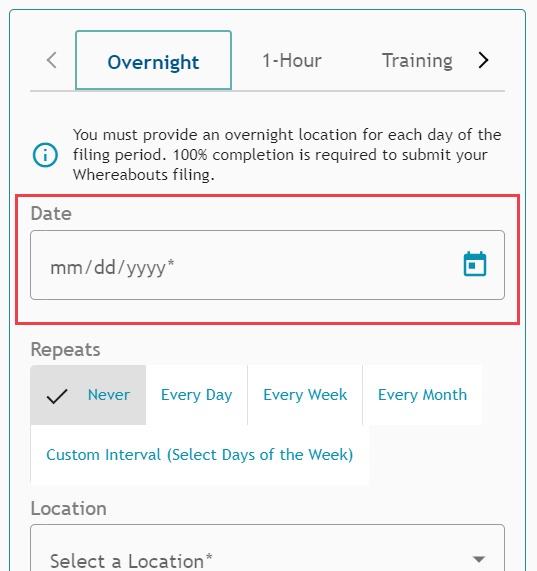
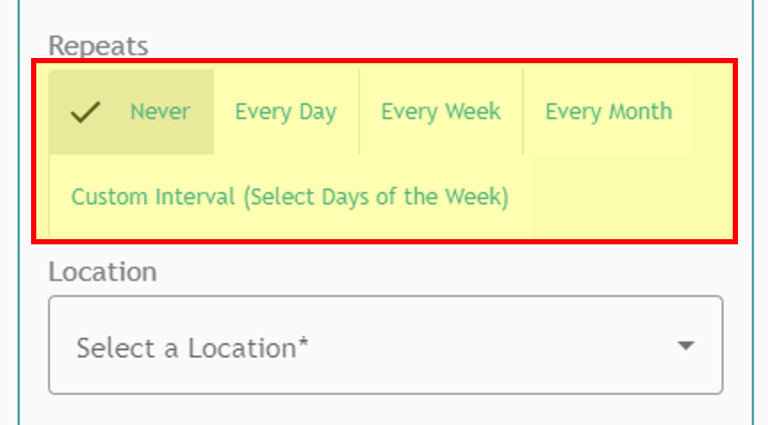
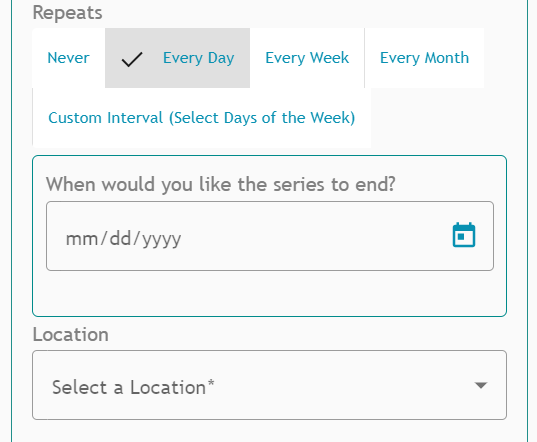
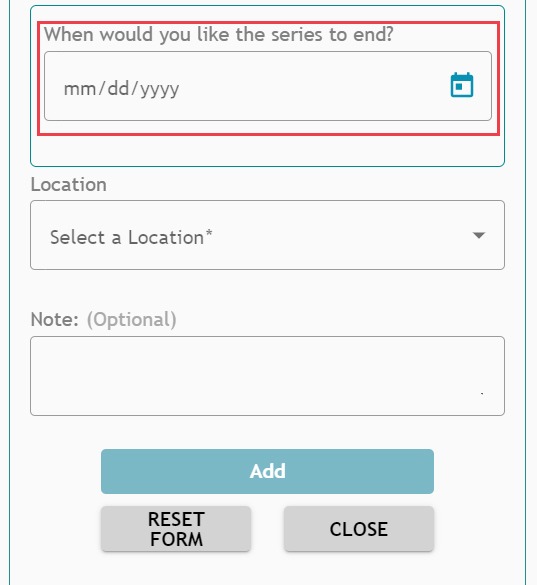
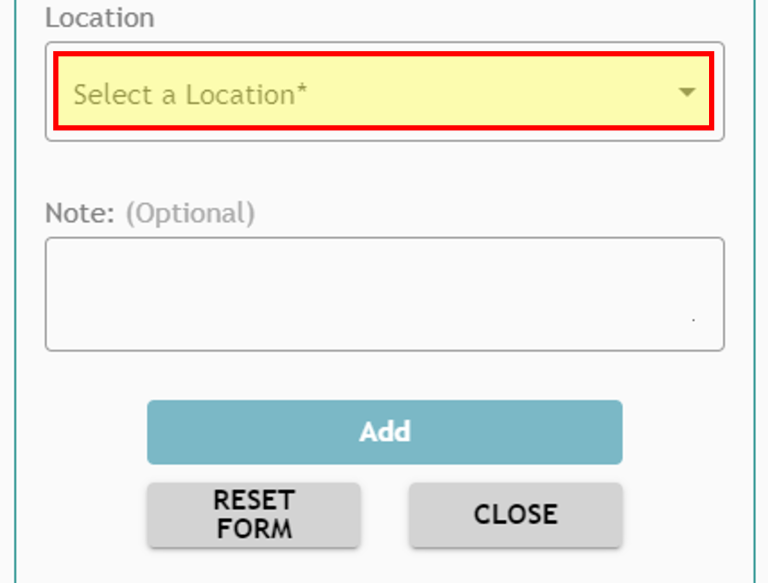
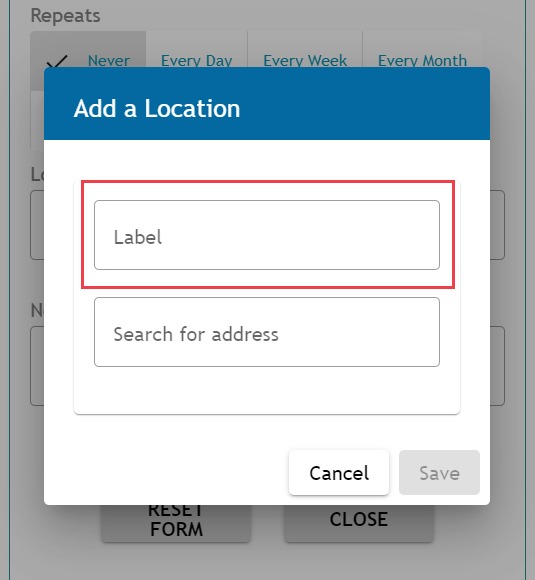
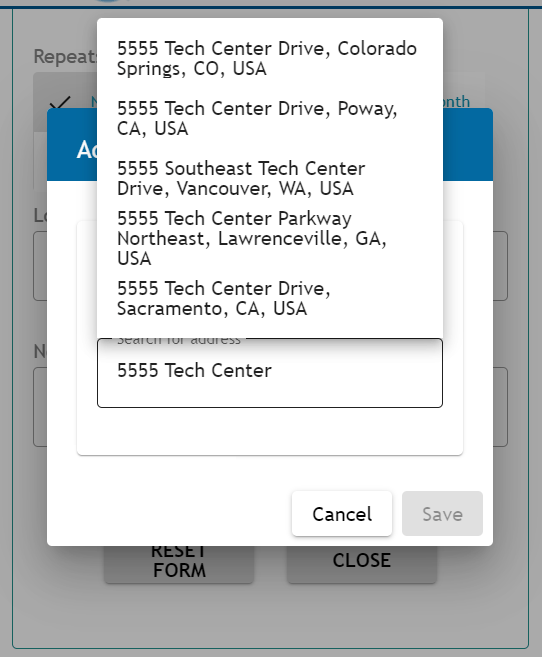
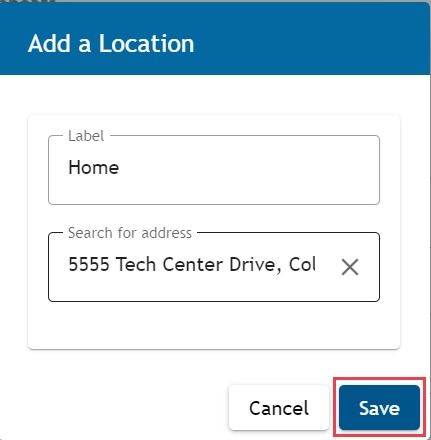
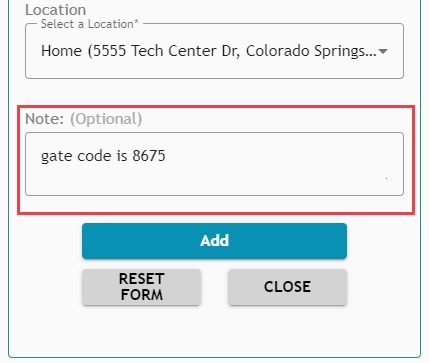
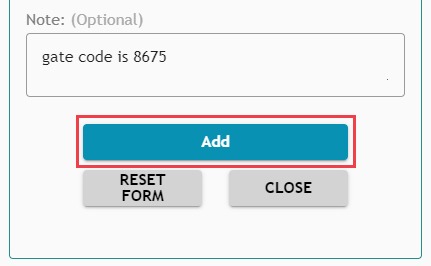
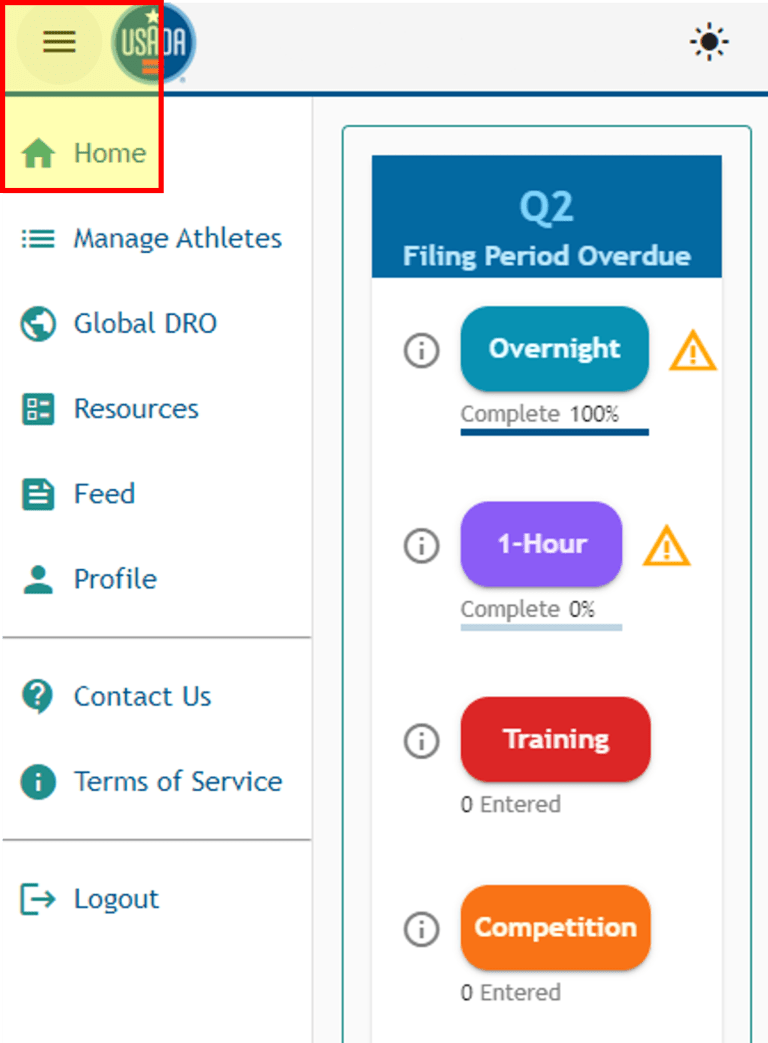
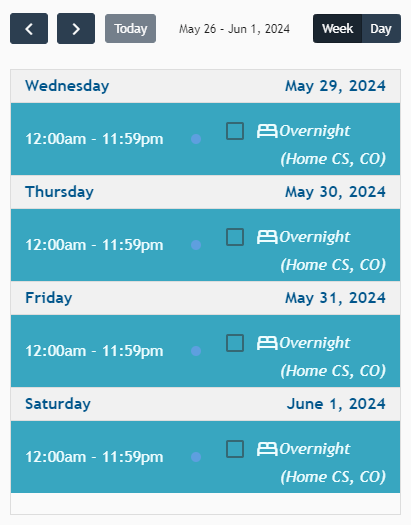
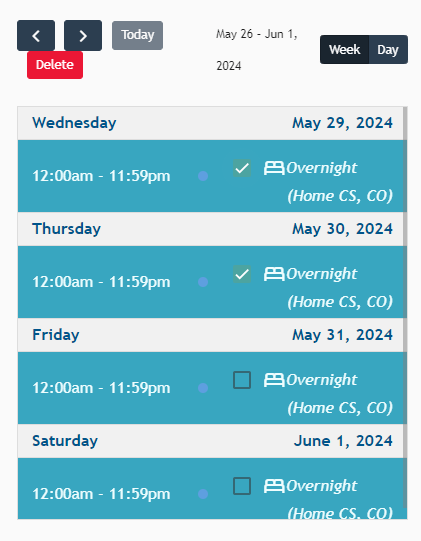
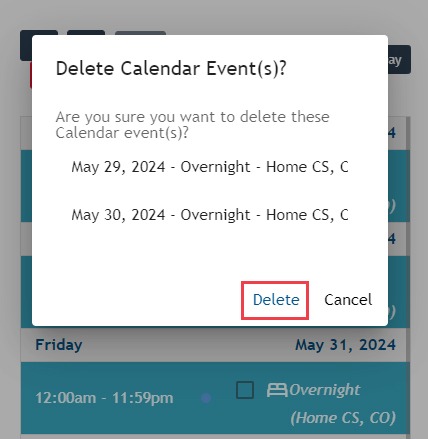
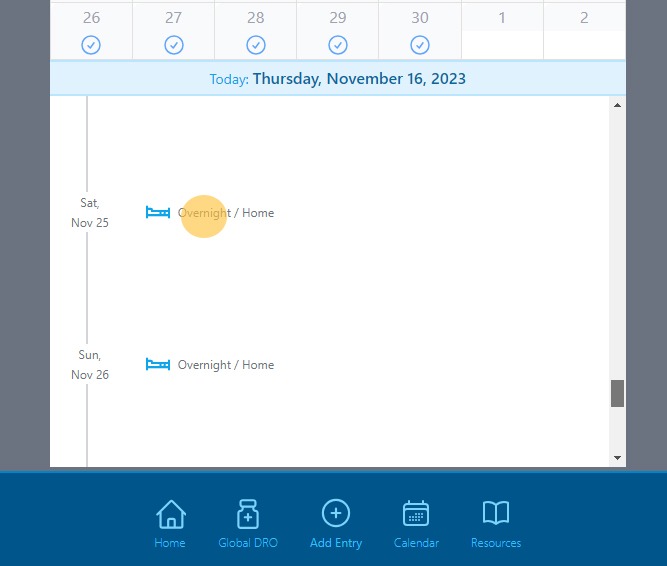
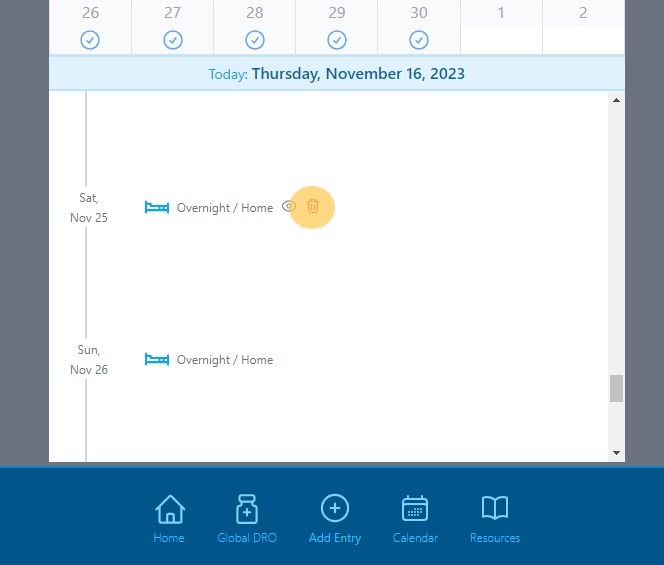
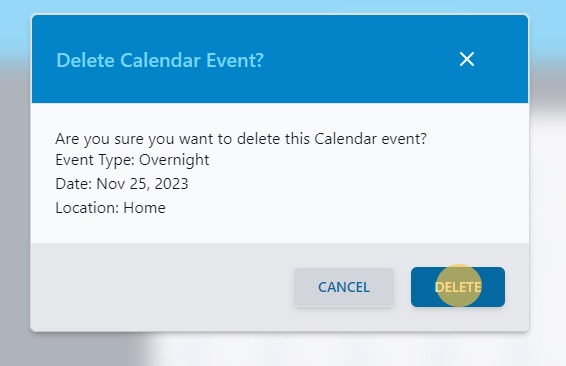
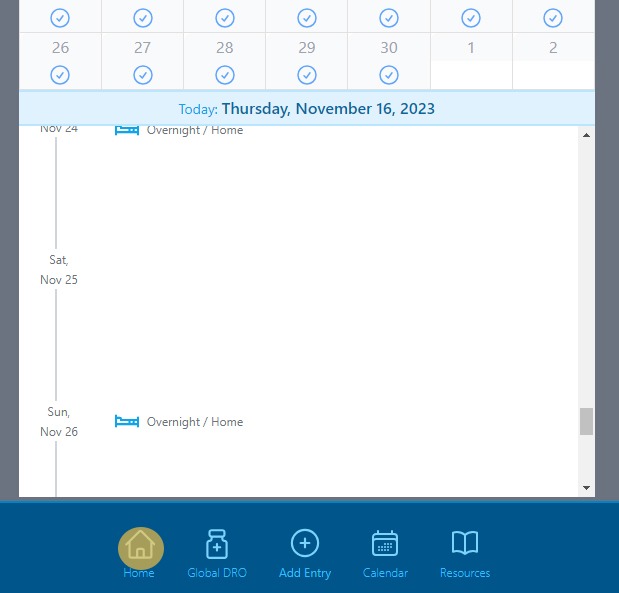
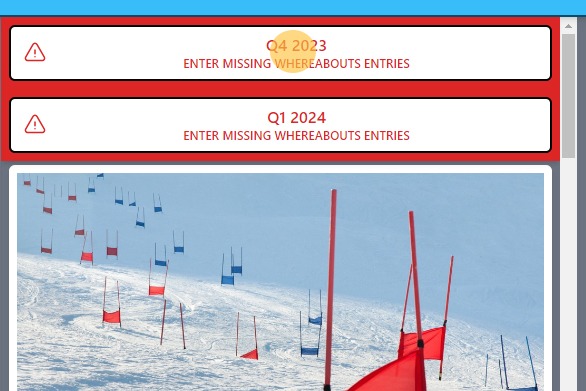
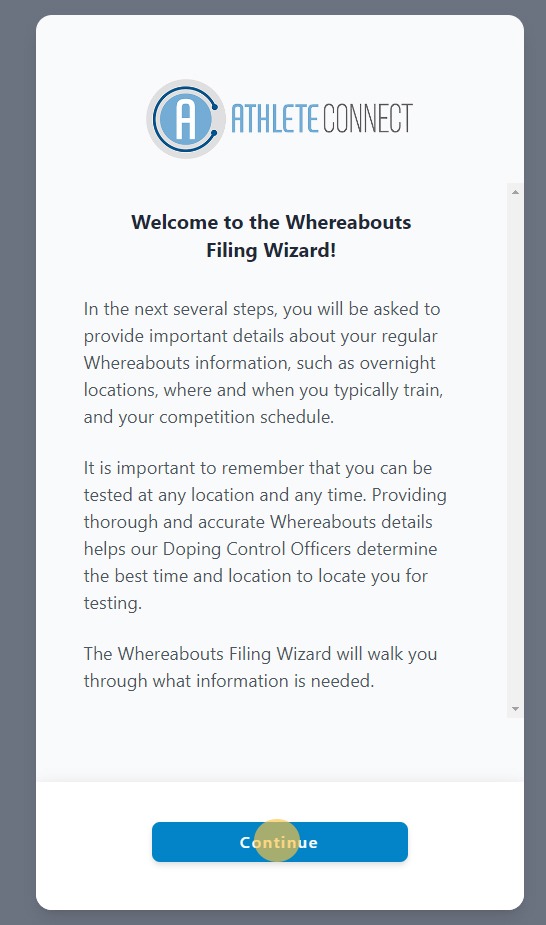
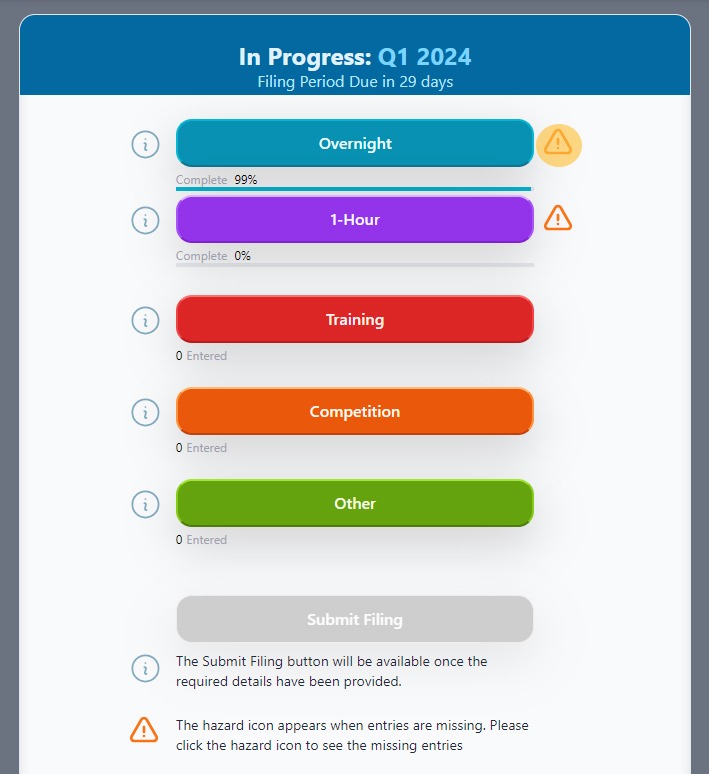
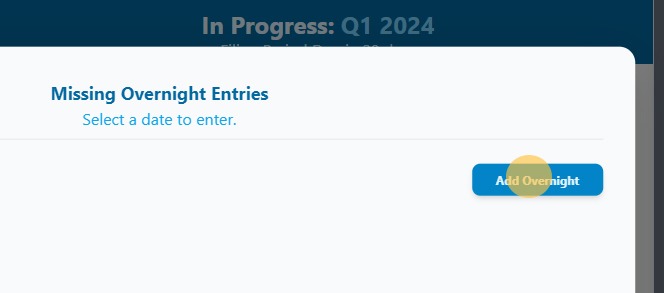
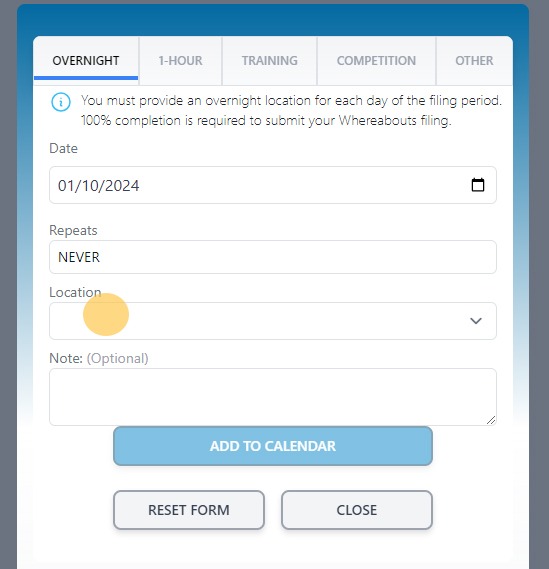
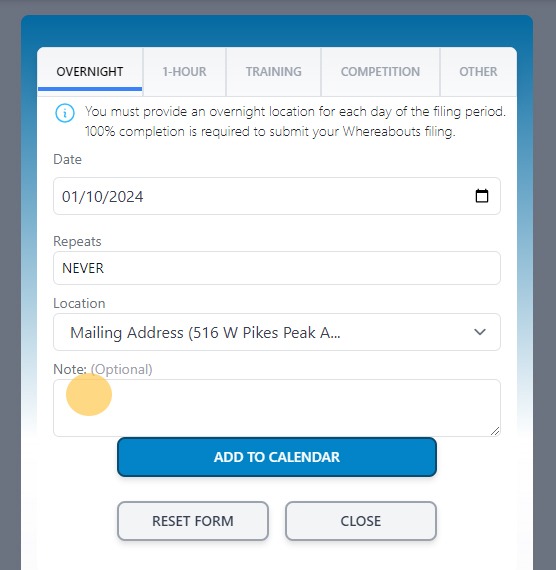
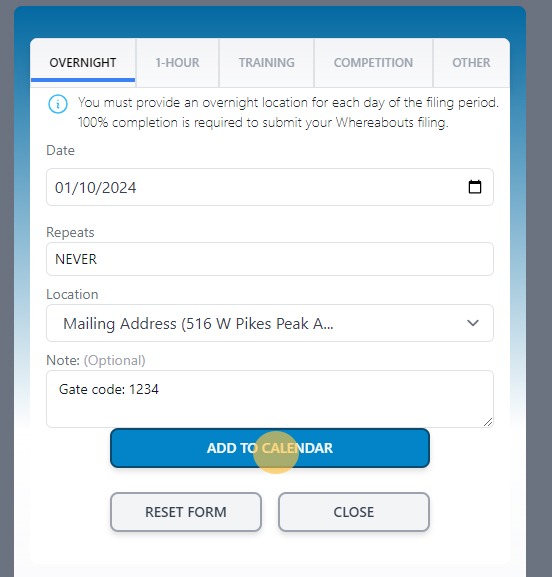
Return to the Athlete Connect FAQs.
This is an necessary category.